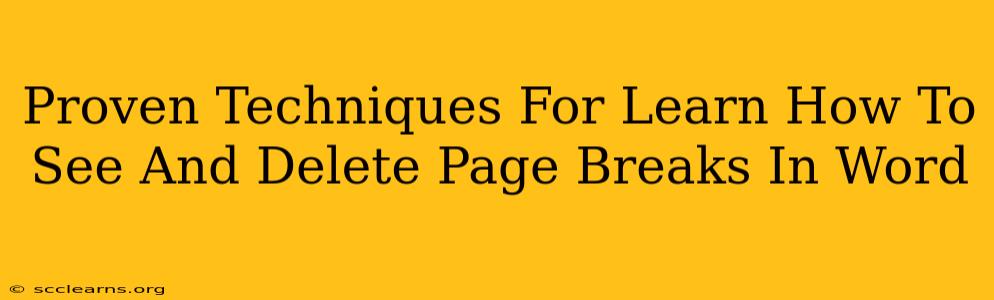Are you tired of unexpected page breaks disrupting the flow of your Word documents? Do you find yourself wrestling with formatting issues caused by rogue page breaks? Learning how to effectively see and delete page breaks in Microsoft Word is a crucial skill for anyone who works with documents regularly. This guide provides proven techniques to master this essential task, saving you time and frustration.
Understanding Page Breaks in Microsoft Word
Before diving into how to manage them, let's clarify what page breaks actually are. A page break is a manual instruction you (or Word) insert into a document, forcing the text to start on a new page. Unlike automatic page breaks (which Word inserts automatically based on your margins and text), manual page breaks offer precise control over page layout. However, they can be problematic if misused or inadvertently placed.
Why are Manual Page Breaks Important (and Sometimes Troublesome)?
Manual page breaks are invaluable for:
- Controlling Section Breaks: They are essential when working with section breaks, which allow you to apply different formatting to various parts of your document (e.g., different header/footer styles).
- Precise Page Layout: For things like newsletters or brochures, manual page breaks enable precise control over where elements appear on each page.
- Enhancing Visual Appeal: Strategic page breaks can significantly improve a document's visual presentation.
However, they can become problematic if:
- Unintentionally Inserted: An accidental click can easily lead to unwanted page breaks, disrupting your formatting.
- Hidden from View: If you don't know how to show non-printing characters, page breaks can become invisible obstacles.
- Complex Document Formatting: Working with complex layouts can make it difficult to identify and manage the numerous page breaks involved.
How to See Page Breaks in Word
The key to effective page break management is visibility. Here's how to show those often-hidden page breaks:
- The Paragraph Mark Button: In the Word ribbon, locate the Home tab. Look for the "paragraph" button (it usually looks like a backwards "P"). Clicking this button will toggle the display of non-printing characters, including page breaks. These will appear as a dashed line.
- Show/Hide Button: Alternatively, you can use the Show/Hide button (often represented by a ¶ symbol). This will achieve the same effect as step 1.
With these non-printing characters visible, you'll see exactly where your manual page breaks reside, making it easier to manage them.
How to Delete Page Breaks in Word
Once you've made page breaks visible, deleting them is straightforward:
- Simple Selection and Deletion: Simply place your cursor immediately to the left of the page break (the dashed line). Press the Delete key on your keyboard. The page break will disappear, and the text will flow onto the preceding page.
- Careful Consideration: Before deleting, always review the surrounding text and formatting to avoid introducing new formatting issues. Sometimes, a page break serves a purpose, even if it initially seems unwanted.
Troubleshooting Common Page Break Problems
- Unexpected Page Breaks After a Heading: Word sometimes inserts a page break after a large heading or image. Check your section breaks and possibly adjust your page margins.
- Page Breaks Not Appearing: Make sure non-printing characters are displayed (using the methods described above).
- Persistent Page Breaks: If deleting a page break doesn't solve the problem, it may be linked to section breaks or other complex formatting elements. In such cases, carefully examine the document's structure.
Mastering Page Breaks for Professional Documents
By mastering the techniques of seeing and deleting page breaks, you'll significantly improve your document editing efficiency. Remember to always preview your document before printing to catch any lingering formatting issues. This ensures your final output is polished and professional, reflecting the quality of your work.