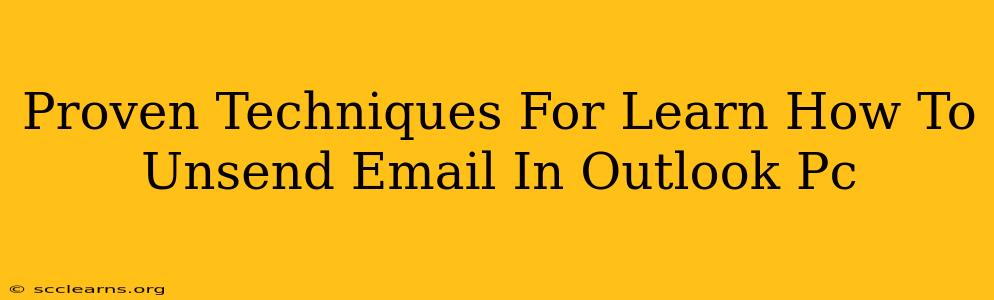Are you regretting hitting that send button? Don't worry, you're not alone! Many of us have experienced the sinking feeling of realizing a mistake in an email after it's already been dispatched. Luckily, Outlook offers a way to recall your message, giving you a chance to correct errors or prevent potentially embarrassing situations. This guide will walk you through proven techniques for unsending emails in Outlook on your PC.
Understanding Outlook's Recall Feature
Before diving into the steps, it's crucial to understand the limitations of Outlook's recall feature:
- Time Sensitivity: The window of opportunity to unsend an email is short. You typically have only a few seconds to a few minutes, depending on your Outlook settings and the recipient's email client.
- Recipient's Cooperation: The unsend function relies on the recipient not having already read the email. If they've opened it, the recall might not work.
- Not Foolproof: While effective in many situations, it's not guaranteed to work every time. Network issues or the recipient's email provider can sometimes interfere.
How to Unsend an Email in Outlook
Here's a step-by-step guide on how to utilize Outlook's unsend email feature:
Step 1: Enable the Recall Feature (If Not Already Enabled):
This feature isn't always turned on by default. To enable it, you might need to adjust your Outlook settings. The exact steps may vary slightly based on your Outlook version, but generally involve going to File > Options > Mail > (under the Send messages section) Enable the "Unsend" option.
Step 2: Locate the Sent Email:
Open your Sent Items folder. Find the email you wish to unsend.
Step 3: Initiate the Recall:
Right-click the email and select "Recall This Message..." A dialog box will appear.
Step 4: Choose Your Recall Option:
You'll have two options:
- Delete unread copies of this message: This option will attempt to delete the email from the recipient's inbox only if they haven't read it yet.
- Delete unread copies and replace with a new message: This more advanced option allows you to send a replacement email, correcting your initial mistake. This is generally preferred as it provides more control.
Step 5: Confirm the Recall:
After selecting your preferred option, click OK. Outlook will attempt to recall the email. You'll receive a notification indicating the success or failure of the recall attempt.
Tips and Best Practices for Avoiding Unsending Emails Altogether
While the recall feature is helpful, preventing the need to unsend an email is always better. Consider these best practices:
- Proofread Carefully: Before hitting send, take a moment to thoroughly proofread your email for typos, grammatical errors, and any other inaccuracies.
- Use the "Delay Delivery" Option: Outlook allows you to schedule emails to be sent at a later time. This gives you a chance to review your message before it's actually sent.
- Utilize the "Bcc" Field: For sensitive information or mass emails, use the "Bcc" (blind carbon copy) field to protect recipient privacy and prevent accidental exposure of email addresses.
- Compose in a Separate Document First: Write your email in a word processor like Word or Notepad, then copy and paste it into Outlook. This gives you the ability to edit and review your email more thoroughly before sending.
Conclusion
Learning how to unsend an email in Outlook can save you from potential embarrassment or miscommunications. While the feature isn't perfect, understanding its limitations and utilizing the tips provided will increase your chances of successfully recalling a message. However, remember that prevention is always the best approach. By employing careful proofreading and utilizing Outlook's advanced features, you can minimize the need for unsending emails altogether.