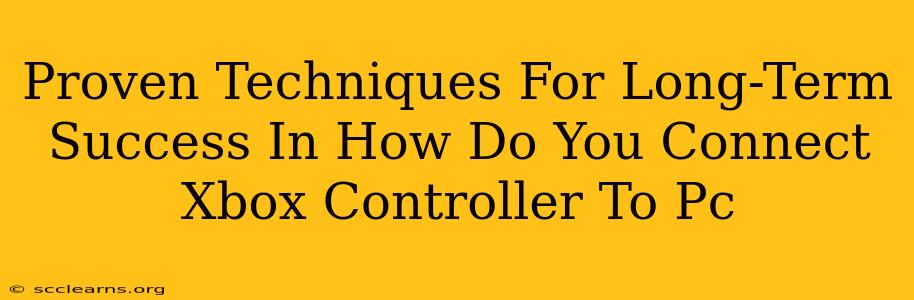Connecting your Xbox controller to your PC might seem simple, but ensuring a smooth, lag-free experience for the long haul requires understanding a few key techniques. This guide goes beyond the initial connection, focusing on troubleshooting and optimizing your setup for a consistently satisfying gaming experience.
Understanding Connection Methods: Wired vs. Wireless
The best method for connecting your Xbox controller to your PC depends on your priorities. Both wired and wireless connections have their advantages and disadvantages:
Wired Connection: Stability is Key
- Pros: Superior stability and responsiveness, virtually eliminating lag. This is crucial for competitive gaming where milliseconds matter. No batteries or pairing needed.
- Cons: Limited mobility. You're tethered to your PC by the cable. Cable management can become an issue.
- How to connect: Simply plug the controller's USB cable into a USB port on your PC. Windows should automatically recognize it.
Wireless Connection: Freedom of Movement
- Pros: Untethered gaming experience, allowing for greater freedom of movement.
- Cons: Potential for lag or disconnections, depending on your wireless adapter and environment. Requires batteries or a rechargeable battery pack. Pairing is necessary.
- How to connect: This usually involves using a wireless Xbox adapter (for older controllers) or Bluetooth (for newer Xbox One and Xbox Series X|S controllers). Follow the specific instructions for your controller model. Troubleshooting wireless connection issues is more complex.
Troubleshooting Common Connection Problems
Even with the right method, issues can arise. Here's how to tackle common problems:
Controller Not Recognized:
- Check the cable: Ensure the USB cable is securely connected to both the controller and the PC. Try a different cable and USB port if necessary.
- Update drivers: Outdated drivers are a frequent culprit. Go to Device Manager (search for it in the Windows search bar), find your controller, right-click, and select "Update driver."
- Restart your PC: A simple restart often resolves temporary glitches.
Wireless Connection Issues (Lag, Disconnections):
- Check battery level: Low batteries significantly impact wireless performance.
- Interference: Other devices (Wi-Fi routers, Bluetooth devices) can interfere with the wireless signal. Try moving your controller closer to the PC or your wireless adapter.
- Driver updates: As with wired connections, update your wireless adapter drivers.
- USB Wireless Adapter Placement: For Xbox wireless adapters, ensure it’s plugged into a USB port directly on your motherboard, avoiding USB hubs. This minimizes signal interference.
Button Mapping Problems:
- Check controller settings: In-game settings often allow you to customize button mappings.
- Xbox Accessories app: Use the Xbox Accessories app (available on the Microsoft Store) to check for firmware updates and adjust controller settings.
Optimizing Your Setup for Long-Term Success
These tips go beyond troubleshooting and help ensure a consistent gaming experience:
- Invest in a quality USB cable (wired): A sturdy, well-shielded cable minimizes signal degradation, especially important for longer cable runs.
- Use a dedicated wireless adapter: Avoid generic Bluetooth adapters; the official Xbox Wireless Adapter provides optimal performance for Xbox controllers.
- Regularly update drivers: Keep your controller and adapter drivers updated to benefit from bug fixes and performance improvements.
- Proper battery management (wireless): Use rechargeable battery packs to avoid the hassle of constantly replacing batteries.
By following these proven techniques, you'll enjoy a reliable and enjoyable gaming experience with your Xbox controller on your PC for years to come. Remember that proactive maintenance and troubleshooting are key to long-term success.