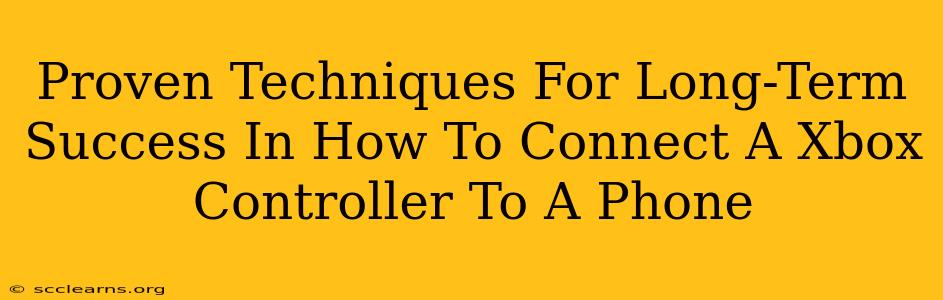Connecting your Xbox controller to your phone opens up a world of mobile gaming possibilities. But finding a reliable connection that lasts isn't always straightforward. This guide provides proven techniques for long-term success, ensuring a smooth gaming experience every time.
Understanding Your Connection Options
Before diving into specific methods, it's crucial to understand the different ways you can connect your Xbox controller to your phone. Each method has its pros and cons regarding compatibility, latency, and setup complexity.
1. Bluetooth Connection:
This is the most common method, offering a wireless connection with decent latency for most games. However, it requires Bluetooth compatibility on both your phone and your controller (specifically, an Xbox One controller or newer model). Older Xbox 360 controllers typically need an adapter.
Pros: Wireless, generally low latency, widely supported. Cons: Requires Bluetooth compatibility, pairing can sometimes be tricky.
2. USB Connection:
A USB-C to USB-A cable (depending on your phone and controller) provides a direct connection, offering the lowest latency. However, it limits mobility.
Pros: Lowest latency, reliable connection. Cons: Tethered connection, restricts movement.
3. Third-Party Apps and Adapters:
Several apps and adapters in the market facilitate controller connections, especially for older controllers or specific game compatibility. Always research thoroughly to ensure compatibility and security.
Pros: Increased compatibility options. Cons: Additional cost, potential for compatibility issues or app-related problems.
Step-by-Step Guide: Bluetooth Connection (Most Common)
This section focuses on the most popular method: connecting your Xbox controller via Bluetooth.
Step 1: Ensure Compatibility:
- Controller: Verify your Xbox controller supports Bluetooth. Xbox One S, Xbox One X, Xbox Series X|S, and Elite controllers generally do. Xbox 360 controllers require a Bluetooth adapter.
- Phone: Check if your phone has Bluetooth enabled. Almost all modern smartphones support Bluetooth.
- Game: Ensure your chosen mobile game supports external controller input.
Step 2: Pairing the Controller:
- Put your controller into pairing mode: On Xbox One and Series controllers, press and hold the pairing button (usually a small button on the top of the controller). You should see the Xbox button flash.
- Enable Bluetooth on your phone: Go to your phone's settings and turn on Bluetooth.
- Search for devices: Your phone should start searching for nearby Bluetooth devices.
- Select your controller: Once your Xbox controller appears in the list, select it.
- Enter pairing code (if required): Sometimes, a code needs to be entered on both your phone and controller to complete pairing.
Step 3: Troubleshooting Common Connection Issues:
- Controller not appearing: Ensure your controller's batteries are charged, and try restarting both your phone and controller.
- Intermittent connection: Move closer to your phone and ensure there aren't any Bluetooth interference sources (like other Bluetooth devices).
- Controller not working in-game: Double-check your game settings to make sure controller support is enabled.
Maximizing Your Gaming Experience
Once your controller is connected, optimize your setup for the best gaming experience:
- Use a Gamepad Mount: This keeps your phone secure and allows comfortable gaming sessions.
- Adjust In-Game Settings: Experiment with button mapping and sensitivity settings within your game to fine-tune your control.
- Regular Maintenance: Keep your controller's batteries charged and your phone's software updated.
By following these steps and troubleshooting tips, you can ensure a stable and enjoyable mobile gaming experience with your Xbox controller. Remember that patience and perseverance are key when tackling technical issues. Happy gaming!