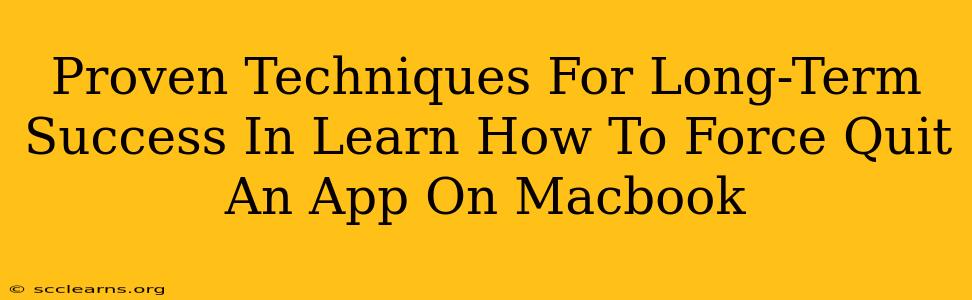Are you tired of frozen apps bringing your Macbook workflow to a screeching halt? Mastering the art of force quitting applications is a crucial skill for any Mac user, ensuring smooth and efficient operation. This guide provides proven techniques to not only learn how to force quit an app on your Macbook but also how to prevent these frustrating freezes in the future. This isn't just about temporary fixes; it's about long-term success in managing your Mac's performance.
Understanding Why Apps Freeze
Before diving into the how, let's understand the why. Applications freeze for various reasons, including:
- Bugs and Glitches: Software isn't perfect. Bugs can cause unexpected crashes and freezes.
- Resource Exhaustion: Running too many demanding applications simultaneously can overwhelm your Mac's RAM and processing power.
- Corrupted Files: Damaged application files can lead to instability and freezing.
- System Conflicts: Incompatibility between apps or system updates can cause conflicts.
Method 1: The Classic Force Quit (Keyboard Shortcut)
This is the quickest and most common method:
- Press Command + Option + Escape: This brings up the Force Quit Applications window.
- Select the Frozen App: Find the unresponsive application in the list.
- Click "Force Quit": This will forcefully close the application.
Pro-Tip: This keyboard shortcut is a lifesaver. Memorize it! It's far quicker than navigating through menus.
Method 2: Using the Apple Menu
If the keyboard shortcut doesn't work or you prefer a visual approach:
- Click the Apple Menu () in the top-left corner of your screen.
- Select "Force Quit..."
- Choose the Frozen App and Click "Force Quit".
This method achieves the same result, providing an alternative for those who prefer a more graphical user interface.
Method 3: Activity Monitor (For Deeper Diagnosis)
Activity Monitor provides a more in-depth look at your system's processes and resource usage. It's valuable for identifying why an app might be freezing:
- Open Activity Monitor: You can find it in Applications > Utilities.
- Locate the Frozen App: Identify the unresponsive application.
- Click the "X" button in the top-left corner: This will bring up a dialog box asking you to force quit the application. Click "Force Quit".
Using Activity Monitor allows you to monitor CPU usage, memory pressure, and other system metrics, aiding in proactive problem-solving.
Preventing Future Freezes: Proactive Strategies
While force quitting is a solution for immediate problems, preventing freezes is key to long-term Mac health. Consider these strategies:
- Regular Software Updates: Keep your macOS and applications updated. Updates often include bug fixes and performance improvements.
- Manage Your Apps: Close applications you aren't actively using. Don't hoard open tabs or windows.
- Monitor RAM Usage: If your Mac's memory is consistently high, consider closing unnecessary apps or upgrading your RAM.
- Restart Your Mac Regularly: A periodic restart can clear out temporary files and processes that may be contributing to instability.
- Run Disk Utility: Periodically running Disk Utility can help identify and repair disk errors that might be causing app freezes.
Conclusion: Mastering Force Quitting for a Smoother Mac Experience
Learning how to force quit an app on your Macbook is essential for maintaining a productive workflow. Combining the quick force quit methods with proactive preventative measures will ensure your Mac runs smoothly and efficiently for years to come. Remember, proactive maintenance is the key to long-term success! Don't let frozen apps slow you down; take control of your Mac experience today.