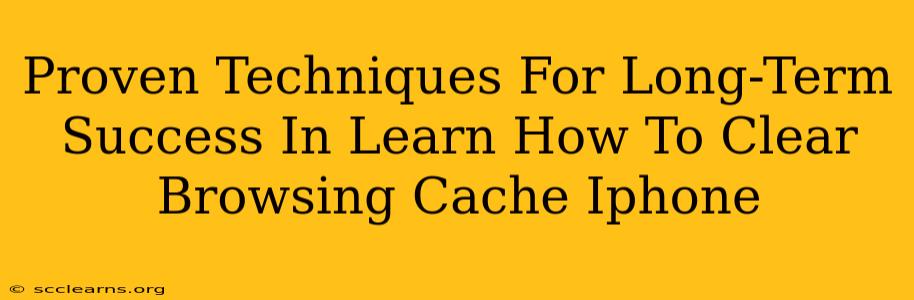Clearing your iPhone's browsing cache is a simple yet powerful way to boost performance and improve your overall mobile experience. But knowing how to do it effectively and understanding the long-term benefits is key. This guide outlines proven techniques to ensure you master this essential skill and reap its rewards.
Understanding the Importance of Clearing Your iPhone's Browsing Cache
Before diving into the how, let's understand the why. Your iPhone's browser (Safari, Chrome, etc.) stores temporary files – images, videos, cookies, and website data – in its cache. While this speeds up browsing initially by reducing load times, over time, this cached data can accumulate, leading to several problems:
- Slower browsing speeds: A bloated cache slows down loading times and makes your browsing experience sluggish.
- Increased storage consumption: Cached data takes up valuable storage space on your iPhone.
- Website display issues: Outdated cached data can cause websites to display incorrectly or malfunction.
- Privacy concerns: Cookies and other cached data can track your browsing activity.
Clearing your cache regularly helps alleviate these issues, resulting in a smoother, faster, and more private browsing experience.
Step-by-Step Guide: How to Clear Your iPhone's Browsing Cache
The process varies slightly depending on which browser you use. Here's a breakdown for the most popular options:
Clearing Safari's Cache:
Method 1 (Clearing browsing history and website data):
- Open the Settings app.
- Tap Safari.
- Tap Clear History and Website Data. This will clear both your browsing history and website data (including the cache). Confirm your choice.
Method 2 (More granular control - iOS 16 and later):
- Open the Settings app.
- Tap Safari.
- Tap Advanced.
- Tap Website Data. This screen provides a list of websites and their stored data. You can choose to remove data from specific sites or remove all website data.
Clearing Chrome's Cache:
- Open the Chrome app.
- Tap the three vertical dots (More) in the bottom right corner.
- Tap Settings.
- Tap Privacy.
- Tap Clear Browsing Data.
- Ensure "Browsing history," "Cookies and site data," and "Cached images and files" are selected.
- Tap Clear data.
Important Note: Clearing your cache will also remove your saved logins and cookies for websites. You may need to log back into websites after clearing your cache.
Long-Term Strategies for Optimal Browsing Performance
While clearing your cache is crucial, implementing these long-term strategies will further optimize your browsing experience:
- Regularly clear your cache: Make it a habit to clear your cache weekly or bi-weekly to prevent buildup.
- Utilize Private Browsing Mode: This mode prevents your browser from storing any browsing history, cookies, or site data. Use it for sensitive online activities.
- Update your browser: Regularly updating your browser ensures you have the latest performance improvements and bug fixes.
- Manage your apps: Uninstall unused apps to free up storage space.
Conclusion: Mastering the Art of Cache Clearing
Mastering the art of clearing your iPhone's browsing cache is a simple yet effective way to maintain optimal performance and privacy. By following these steps and incorporating long-term strategies, you'll ensure your iPhone runs smoothly and provides a superior browsing experience for years to come. Remember to choose the method that best suits your needs and frequency of use. A little preventative maintenance goes a long way!