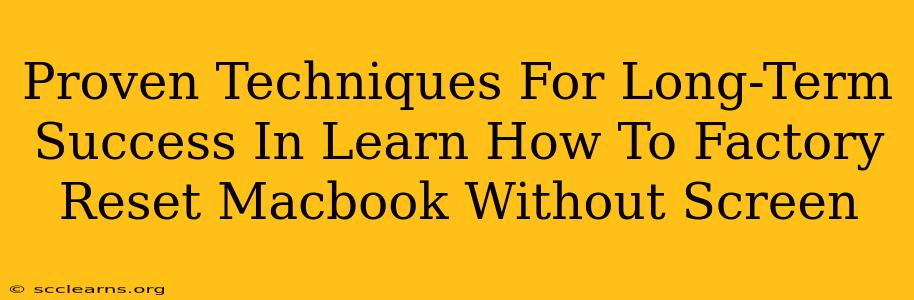Facing a broken Macbook screen? Don't panic! You can still factory reset your device, even without visual access. This guide outlines proven techniques to achieve a successful reset and ensure the long-term health of your data and machine. We'll cover everything from preparatory steps to post-reset considerations, ensuring you're equipped for a smooth and successful process.
Understanding the Importance of a Factory Reset
A factory reset, also known as an erase and reinstall, is crucial for several reasons:
- Data Security: It completely wipes your hard drive, removing all personal data and preventing unauthorized access. This is especially important if you're selling or donating your Macbook.
- Troubleshooting Problems: A factory reset can resolve various software issues, glitches, and performance problems that may be affecting your Macbook. This is a powerful troubleshooting tool when other methods fail.
- Preparing for a New Owner: A clean install ensures the next user receives a fully functional Macbook free from previous configurations and data.
- Resolving Startup Issues: If your Macbook is stuck in a boot loop or encountering startup errors, a factory reset might be the solution.
Essential Preparations Before You Begin
Before embarking on the factory reset process, several crucial steps must be taken:
- Backup Your Data (if possible): While you can't access your screen, if you have an external keyboard and mouse, you might still be able to access some data via external storage. This is your last chance to save anything critical.
- Charge Your Macbook: Ensure your Macbook is fully charged or connected to a power source. The process can be time-consuming and requires consistent power.
- External Keyboard and Mouse: Since you can't see the screen, an external keyboard and mouse are essential for navigation and input.
- Understand the Process: Familiarize yourself with the steps outlined below. Having a clear understanding beforehand will minimize confusion during the process.
Performing a Factory Reset Without a Screen
The process relies on using the keyboard and listening for audio cues. You'll be using the built-in accessibility features of macOS to navigate.
Step-by-Step Guide:
-
Boot into macOS Recovery Mode: Power off your Macbook. Then, repeatedly press and hold the power button until you hear the startup chime. Immediately after the chime, press and hold
Command + Runtil you see the Apple logo or another screen. This enters Recovery Mode. -
Navigate Using VoiceOver: Recovery Mode is still accessible, even without a screen. Turn on VoiceOver by pressing
Command + F5. This screen reader will guide you through the process. Use the arrow keys and other keyboard shortcuts to navigate. -
Disk Utility: Once in Recovery Mode, use the arrow keys to select "Disk Utility" and press
Return. -
Erase Your Hard Drive: Within Disk Utility, use VoiceOver to select your hard drive (usually named Macintosh HD). Select "Erase" and confirm. Choose a format such as APFS (Apple File System) or Mac OS Extended (Journaled).
-
Reinstall macOS: After erasing the drive, exit Disk Utility and select "Reinstall macOS" from the Recovery Mode menu. Follow the VoiceOver prompts to proceed.
-
Completion: Once the process finishes, your Macbook will be factory reset. You'll need to configure it as a new device upon first boot.
Post-Reset Considerations
After the factory reset, remember these important points:
- External Display (Optional): If possible, connect an external display to verify the reset was successful.
- Software Updates: Once macOS is reinstalled, install all system updates to ensure optimal performance and security.
- Screen Repair: If the screen breakage is due to physical damage, consider getting your Macbook screen repaired by a professional.
Long-Term Success: Proactive Maintenance
Regular maintenance is key to long-term success with your Macbook.
- Regular Backups: Use Time Machine or other backup solutions to create regular backups of your data. This safeguards against data loss.
- Software Updates: Regularly install updates to keep your operating system and apps secure and optimized.
- Cleanliness: Keep your Macbook clean from dust and debris to prevent overheating and other issues.
By following these steps and incorporating proactive maintenance, you can ensure the long-term health and functionality of your Macbook, even after a factory reset without screen access. Remember, preparation and understanding are key to a smooth and successful process.