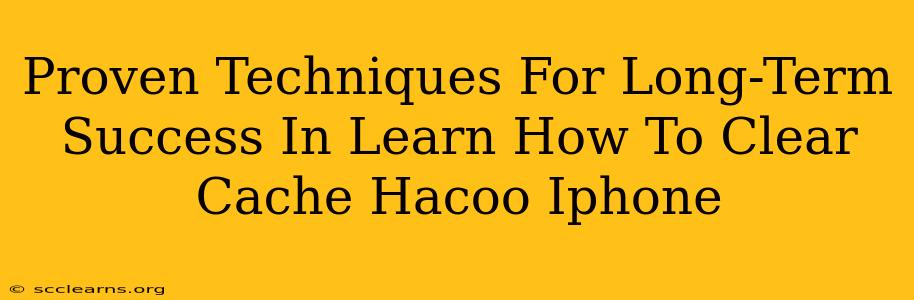Clearing your iPhone's cache can significantly improve performance, freeing up storage space and resolving various app-related issues. This guide provides proven techniques for mastering this essential skill and ensuring long-term success in maintaining a smoothly running Hacoo iPhone. We'll explore different methods, troubleshoot common problems, and offer tips for proactive cache management.
Understanding Your Hacoo iPhone's Cache
Before diving into the how-to, let's understand what cache actually is. Your Hacoo iPhone stores temporary files, images, and data from apps and websites in a cache. While this speeds up access to frequently used content, an overflowing cache can lead to:
- Sluggish performance: Apps may load slowly or freeze.
- Storage space issues: The cache can take up considerable space on your device.
- App glitches: Corrupted cached data can cause unexpected app behavior.
Regularly clearing the cache is crucial for maintaining optimal performance and storage.
Proven Methods for Clearing Cache on Your Hacoo iPhone
There isn't a single "clear cache" button like on some other devices. Clearing your Hacoo iPhone's cache involves several steps, depending on what you're trying to clear.
1. Clearing App Cache (Individual Apps)
Many apps store their own cache data. While there's no universal method, some apps provide in-app settings to clear cache. Look for options like "Clear Cache," "Clear Data," or "Storage" within the app's settings. Note: This usually clears only the cache for that specific application.
2. Clearing Website Data (Safari)
Safari, your Hacoo iPhone's default browser, stores website data. Clearing this data can resolve issues with websites loading improperly or displaying incorrect information.
- Steps: Go to Settings > Safari > Clear History and Website Data. Confirm your choice.
This removes browsing history, cookies, and website data, effectively clearing Safari's cache.
3. Force-Quitting Apps
Sometimes, a simple force-quit can resolve minor cache-related issues. Force-quitting an app closes it completely, clearing its temporary memory.
- Steps: Double-click the home button (or swipe up from the bottom and hold) to see all open apps. Swipe up on the app you want to close.
This isn't a direct cache clear but can help with minor performance problems caused by app cache.
4. Restarting Your Hacoo iPhone
A simple restart can often resolve temporary glitches caused by cache-related problems. Power down your iPhone completely and then restart it.
Troubleshooting Common Problems
Even after clearing cache, you may encounter issues. Here are some troubleshooting steps:
- Insufficient Storage: If your iPhone is nearly full, clearing the cache might not significantly improve performance. Delete unnecessary apps or files to free up space.
- Software Issues: Outdated iOS versions can impact performance. Check for and install any available iOS updates.
- Faulty App: If problems persist with a specific app, try reinstalling it.
Long-Term Strategies for Cache Management
Proactive cache management ensures consistent optimal performance. Consider these tips:
- Regularly Clear Cache: Develop a habit of clearing Safari history and website data weekly or bi-weekly.
- Monitor App Storage: Periodically check the storage usage of individual apps and clear cache as needed.
- Keep Software Updated: Update your iOS and individual apps regularly for bug fixes and performance improvements.
By following these proven techniques and adopting a proactive approach, you can effectively manage your Hacoo iPhone's cache and enjoy a smoother, faster, and more reliable user experience for the long term. Remember to always back up your data before making significant changes to your device settings.