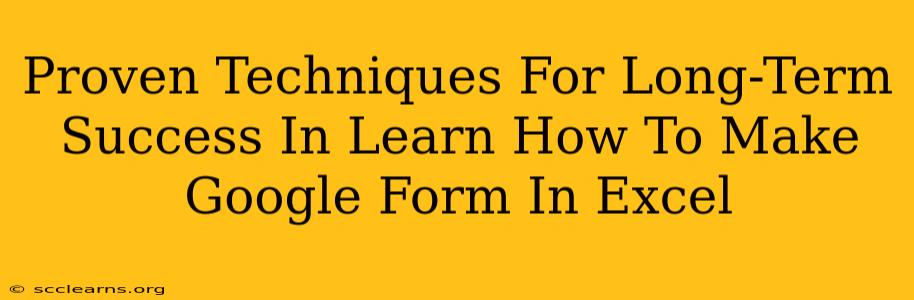Are you tired of manually transferring data from Google Forms to Excel? Do you dream of a streamlined workflow that automates this tedious task? This comprehensive guide will equip you with proven techniques for seamlessly integrating Google Forms and Excel, paving the way for long-term efficiency and success. We'll explore powerful methods, offering a clear roadmap to mastering this crucial skill.
Understanding the Power of Google Forms and Excel Integration
Before diving into the techniques, let's clarify why combining Google Forms and Excel is so valuable. Google Forms offers a user-friendly interface for creating surveys, quizzes, and data collection tools. Excel, on the other hand, provides unparalleled capabilities for data analysis, manipulation, and visualization. Integrating these two platforms unlocks a world of possibilities, including:
- Automated Data Entry: Eliminate manual data entry, saving you significant time and reducing the risk of errors.
- Centralized Data Storage: Keep all your collected data in one place, accessible from anywhere with an internet connection.
- Advanced Data Analysis: Leverage Excel's powerful functions for detailed analysis, reporting, and charting.
- Improved Workflow Efficiency: Streamline your data collection and analysis processes, leading to increased productivity.
- Simplified Collaboration: Easily share your data and analyses with colleagues and stakeholders.
Proven Techniques for Seamless Integration
Here are some proven techniques to help you achieve seamless integration between Google Forms and Excel:
1. Directly Importing Google Form Data into Excel
This is the simplest method, ideal for smaller datasets.
- Exporting from Google Forms: Within your Google Form, navigate to the "Responses" tab. Click on the three vertical dots and select "Download responses." You can choose between different file formats, including CSV, Excel, and Google Sheets.
- Importing into Excel: Open Excel and go to "Data" > "Get External Data" > "From Text/CSV" (for CSV files) or simply open the Excel file directly if you chose that format. Follow the import wizard's instructions.
Note: This method requires manual re-imports whenever new responses are added to the Google Form.
2. Using Google Sheets as an Intermediary
This is a more dynamic and efficient approach, especially when dealing with frequent updates.
- Google Forms to Google Sheets: Google Forms automatically creates a connected spreadsheet in Google Sheets when responses are submitted. You'll find this spreadsheet linked to your form's "Responses" tab.
- Google Sheets to Excel: You can then easily download the Google Sheet as an Excel file (.xlsx) anytime. This allows you to access the updated data without repeatedly importing.
Pros: Real-time updates, easier to manage. Cons: Requires familiarity with Google Sheets.
3. Employing Apps Script for Automation (Advanced Technique)
For advanced users, Google Apps Script allows for complete automation. This involves writing custom scripts to automatically transfer data from Google Forms to Excel upon form submission.
- Custom Scripting: This method requires coding knowledge but offers the highest level of automation. You can trigger a script to download the data at specified intervals or immediately upon each new response.
- Power and Flexibility: This provides maximum control, allowing for data cleaning, transformation, and customized formatting before it reaches the Excel file.
Note: This method requires a strong understanding of programming and Google Apps Script.
4. Utilizing Third-Party Integrations
Several third-party tools and add-ons offer streamlined integration between Google Forms and Excel. Research available options to find one that best suits your specific needs and technical skills.
Pros: User-friendly interfaces for non-programmers. Cons: May involve subscription fees.
Long-Term Success Strategies
To ensure long-term success with this integration, consider these strategies:
- Data Cleaning and Validation: Implement data validation rules in your Google Form to ensure data quality. Regularly clean and organize your Excel data for better analysis.
- Regular Backups: Regularly back up your data to prevent loss due to accidental deletion or system failures. Utilize cloud storage or external hard drives.
- Consistent Workflow: Establish a consistent workflow for data collection, import, and analysis to maintain efficiency.
- Continuous Learning: Stay updated with the latest features and techniques in Google Forms, Excel, and related technologies.
By implementing these proven techniques and strategies, you'll achieve long-term success in integrating Google Forms and Excel, significantly improving your data management and analysis capabilities. Remember to choose the method that best fits your technical skills and data management needs.