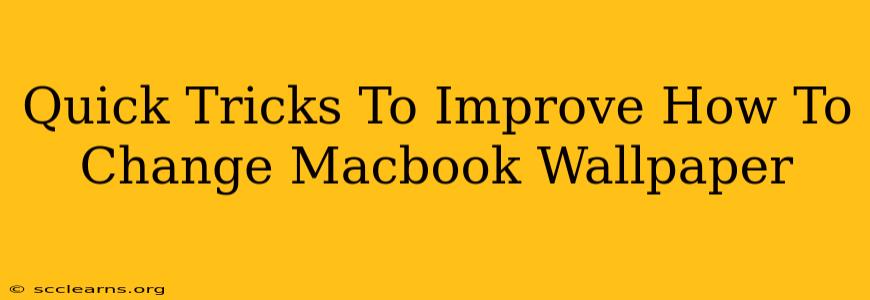Changing your MacBook wallpaper might seem simple, but there are a few tricks to make the process smoother and the results even more satisfying. This guide will walk you through the basics and offer some pro tips to elevate your desktop experience.
The Basics: Changing Your MacBook Wallpaper
First, let's cover the fundamental steps. There are two primary ways to change your MacBook's wallpaper:
Method 1: Using System Preferences
- Click the Apple menu: Located in the top-left corner of your screen.
- Select "System Preferences": This will open a new window with various system settings.
- Click on "Desktop & Screen Saver": This option is usually represented by an icon depicting a screen.
- Choose a new desktop picture: You'll see a selection of pre-installed wallpapers. Browse through the options and select the one you like. You can also click the "+" button to add your own images.
- Select a picture: Click on the image you wish to set as your wallpaper. It will automatically be set as your desktop background.
Method 2: Using Finder
This method is ideal if you already know the image you want to use.
- Locate your image: Find the image file in Finder (usually in your Pictures folder).
- Right-click on the image: A context menu will appear.
- Select "Use image as desktop picture": This will instantly change your wallpaper.
Pro Tips for a Stunning MacBook Wallpaper
Now let's move on to some advanced techniques to truly personalize your MacBook's look:
1. Optimize Image Size for Best Results
Using images that are too small will result in a blurry, pixelated wallpaper. Aim for images with a resolution of at least 2560 x 1600 pixels for optimal clarity on most MacBook models. Higher resolutions are even better. You can find many high-resolution images online through sites dedicated to stock photography.
2. Experiment with Different Wallpaper Scaling Options
Once you've selected your image, you'll notice options for scaling. Experiment with "Fit to Screen," "Fill Screen," "Stretch," and "Center." Each option will display the image differently, affecting its appearance and how much of the image is visible. Consider the composition of your chosen image when selecting the scaling option. A landscape photo might look better "Fit to Screen," while a portrait might look better "Fill Screen," but potentially cropped.
3. Use a Dynamic Desktop
For a constantly changing desktop experience, explore dynamic desktops. These options change the wallpaper based on the time of day or other variables, adding some visual dynamism to your workspace.
4. Create a Slideshow
Instead of a single image, you can set up a slideshow featuring a collection of your favorite images. This feature keeps things fresh and visually engaging.
5. Beyond Images: Consider Using Solid Colors
Sometimes, a simple solid color can be the most visually appealing background, especially if you're using a busy desktop with many open applications. Experiment with different color palettes to find what works best for you.
Enhance Your MacBook Experience
Changing your MacBook wallpaper is a small change, but it can have a big impact on your daily workflow and overall user experience. By following these tips, you can effortlessly transform your desktop into a visually appealing and personalized space. Remember to experiment with different images, scaling options, and settings to discover what works best for your personal style and workflow.