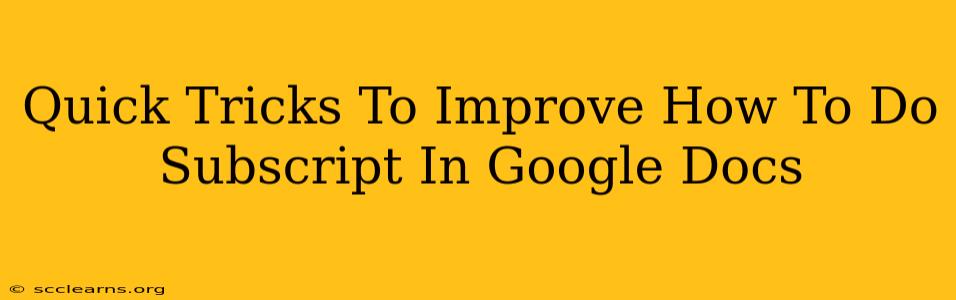Want to know how to effortlessly create subscripts in Google Docs? This guide provides quick, easy-to-follow tricks to master subscript formatting, boosting your document's professionalism and readability. We'll cover the basics and offer some pro tips to ensure your subscripts always look perfect.
The Fastest Way to Create Subscripts in Google Docs
The most straightforward method is using the built-in formatting options:
- Select the text: Highlight the characters you want to make a subscript (e.g., the "2" in H₂O).
- Use the Subscript button: In the toolbar, locate the "Font" section. You'll find a small "x₂" icon (or similar) – this is your subscript button. Click it.
- That's it! Your selected text will instantly transform into a subscript.
This method is perfect for quick, one-off subscripts. However, for more complex documents or repeated use, consider these additional tricks:
Pro Tips for Subscript Mastery in Google Docs
These advanced techniques will help you streamline your workflow and create polished documents:
Keyboard Shortcuts for Speed Demons
For those who prefer keyboard shortcuts, Google Docs offers a handy alternative:
- Select your text.
- Press Ctrl + . (period) on Windows or Cmd + . (period) on a Mac. This will instantly apply subscript formatting. This is significantly faster than clicking through the toolbar, especially if you're working with multiple subscripts.
Formatting Multiple Subscripts Efficiently
Working with numerous subscripts? Avoid repetitive clicking! After applying the subscript to your first instance, you can simply copy and paste the formatted text – the subscript formatting will remain intact. This is a huge time saver for equations or chemical formulas.
Troubleshooting Subscript Issues
Sometimes, things don't go as planned. Here's how to address common problems:
- Subscript not appearing: Ensure you've selected the text before clicking the subscript button or using the keyboard shortcut. Double-check that the "Font" section of your toolbar is active.
- Subscript disappearing: This could be due to accidental formatting changes. Undo any recent actions to restore your subscripts. Consider using the "Clear formatting" option if you're experiencing persistent issues.
Beyond the Basics: Enhancing Your Google Docs Subscript Skills
Mastering subscripts isn't just about functionality; it's about creating professional-looking documents. Consider these points:
- Consistency is Key: Maintain a consistent font size and style for all your subscripts within a single document for a polished look.
- Context is Crucial: Ensure that your subscripts enhance readability rather than detract from it. Consider the overall visual layout of your document.
By following these tips and tricks, you'll quickly become a Google Docs subscript expert, enhancing the quality and professionalism of your documents. Remember, mastering these simple techniques will significantly improve the overall presentation of your work, making a great impression on readers and enhancing your document's SEO potential by improving its readability and searchability.