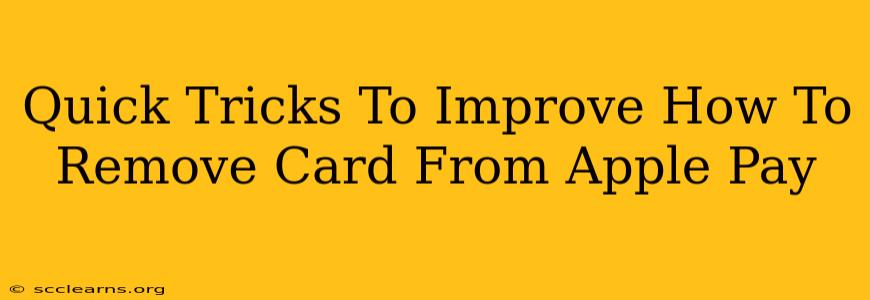Removing a card from Apple Pay is usually a straightforward process, but knowing a few tricks can make it even faster and smoother. This guide will walk you through the quickest and easiest methods, along with some troubleshooting tips to handle any unexpected hiccups.
Understanding Apple Pay Card Management
Before diving into the removal process, it's helpful to understand how Apple manages your payment cards. Apple Pay uses tokenization, meaning your actual card details aren't stored on your device. Instead, a unique device-specific token is created for each card, enhancing security. This also means removing a card from Apple Pay doesn't affect its functionality elsewhere.
The Fastest Ways to Remove a Card from Apple Pay
Here are the quickest methods to remove an unwanted card from your Apple Pay wallet:
Method 1: Directly from the Wallet App (iPhone)
This is the most common and often the fastest method.
- Open the Wallet App: Locate and open the Wallet app on your iPhone.
- Locate the Card: Find the credit, debit, or prepaid card you wish to remove.
- Tap and Hold: Gently tap and hold the card until the options appear.
- Remove Card: Select the "Remove Card" option. You might be prompted to confirm your action.
- Confirmation: Once confirmed, the card will be removed from your Apple Pay wallet.
Method 2: From the iPhone Settings
This method offers a slightly different approach:
- Open Settings: Navigate to the "Settings" app on your iPhone.
- Wallet & Apple Pay: Tap on "Wallet & Apple Pay".
- Select the Card: Choose the specific card you intend to remove.
- Remove Card: Tap "Remove Card" and confirm.
Method 3: Removing from a Specific Device (Multiple Devices)
If you've added the card to multiple Apple devices, removing it from one device doesn't automatically remove it from others. You must repeat the process for each device individually using either Method 1 or Method 2.
Troubleshooting Common Issues
Sometimes, the removal process might not be as seamless. Here are some solutions for common problems:
- Card Not Appearing: Ensure your iPhone is updated to the latest iOS version. A software update often resolves minor glitches.
- Removal Error: If you receive an error message, try restarting your device. This simple step often resolves temporary software issues.
- Card Still Active: Double-check that the card has been successfully removed. Try making a purchase using Apple Pay to confirm its removal.
Optimizing Your Apple Pay Experience
Regularly reviewing and removing unused cards keeps your Apple Pay wallet organized and secure. This streamlined approach makes selecting your preferred payment method faster and more efficient. Remember, security is paramount; remove cards you no longer need to minimize potential risks.
Keywords for SEO Optimization
- Remove card Apple Pay
- Delete card Apple Pay
- Apple Pay remove credit card
- Apple Pay remove debit card
- How to remove card from Apple Pay iPhone
- Remove Apple Pay payment method
- Manage Apple Pay cards
- Apple Pay card removal troubleshooting
By following these steps and troubleshooting tips, you can quickly and efficiently remove any card from Apple Pay, ensuring a smoother and more secure mobile payment experience.