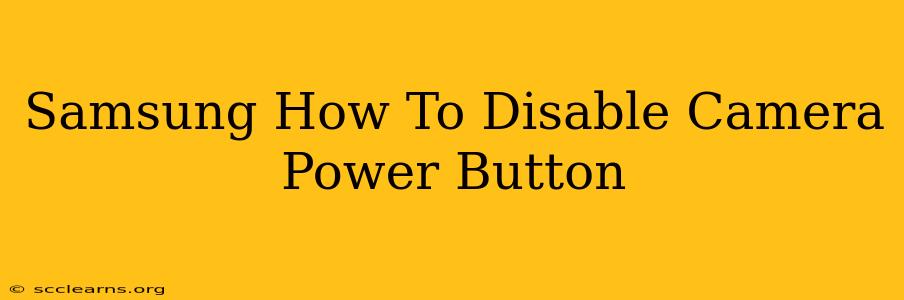Accidentally taking photos with the power button? Many Samsung phone users find this annoying. Luckily, disabling the power button's camera function is surprisingly easy. This guide will show you how to reclaim control of your Samsung device and prevent those unwanted accidental photos.
Why Disable the Power Button Camera Feature?
This seemingly convenient feature can become a major frustration. Imagine:
- Pocket Photos: Your phone in your pocket accidentally snaps a series of blurry, unusable images.
- Embarrassing Moments: A quick reach for your phone results in an unexpected photo being taken.
- Unwanted Images: Cluttering your gallery with pictures you never intended to take.
Disabling this feature solves these issues and gives you more control over your camera.
How to Disable the Camera Power Button on Your Samsung Phone
The method for disabling the power button's camera shortcut varies slightly depending on your Samsung phone's model and Android version. However, the general approach remains consistent. Here's a breakdown of the steps, with notes for potential variations:
Method 1: Through the Quick Settings Panel (Most Common)
- Open the Quick Settings Panel: Swipe down from the top of your screen once or twice (depending on your phone's settings) to reveal the Quick Settings panel.
- Look for the Camera Icon: The icon will typically represent a camera. If you don't see a dedicated camera icon, you may need to use Method 2 below.
- Long-Press the Camera Icon: Hold your finger on the camera icon for a few seconds.
- Toggle the Switch: A menu will appear. You'll find a toggle switch next to the camera option. Toggle it off to disable the power button camera feature.
Method 2: Checking your Advanced Features Menu (If Method 1 Fails)
Some Samsung phones might not have the camera shortcut readily available in the Quick Settings. In this case, you need to explore the phone's settings:
- Open Settings: Locate and tap the "Settings" app (usually a gear icon).
- Navigate to Advanced Features: The exact path might vary, but look for sections like "Advanced Features," "Accessibility," or "Useful Features." The naming varies across different Samsung models and Android versions.
- Look for "Power Button Shortcuts" or Similar: Search for settings related to power button customization. This may be labeled as "Power Button Shortcuts," "Side Key Settings," or something similar.
- Disable Camera Shortcut: Inside this section, you should find an option to toggle off the camera shortcut assigned to the power button.
Method 3: Using a Third-Party App (As a Last Resort)
If the above methods fail, you could try a third-party app designed to customize your phone's functions. However, proceed with caution when installing third-party apps to avoid security risks. Always download apps from trusted sources like the Google Play Store.
Troubleshooting Tips:
- Restart your Phone: After disabling the feature, restarting your phone ensures the changes are properly applied.
- Check for Software Updates: Outdated software can sometimes interfere with expected functionality. Make sure your Samsung phone has the latest software update installed.
- Consult your Phone's Manual: Your phone's user manual provides detailed information about its features and settings.
Preventing Accidental Camera Use: Additional Tips
Besides disabling the power button camera feature, consider these extra precautions:
- Use a Case: A phone case with a good grip can help prevent accidental presses.
- Lock your Screen: Ensure your screen is locked to prevent any unintentional actions.
- Be Mindful of Placement: Be aware of where you're putting your phone to minimize the chances of accidental activation.
By following these steps, you can effectively eliminate unwanted photos taken with your Samsung phone's power button and gain better control over your device. Remember to adapt the steps according to your specific phone model and Android version.