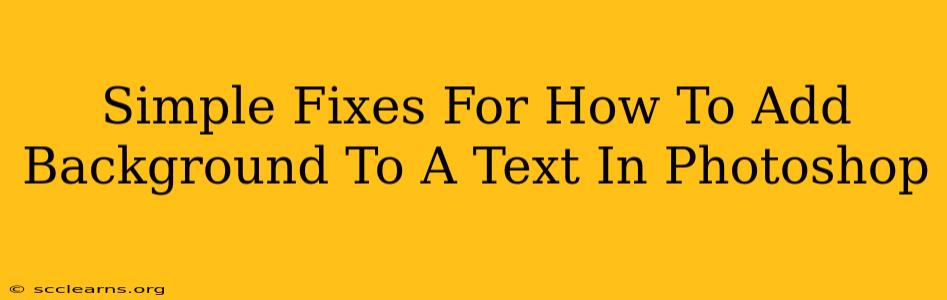Adding a background to text in Photoshop can drastically improve the visual appeal of your designs. Whether you're creating eye-catching social media graphics, striking website banners, or impressive logos, mastering this technique is crucial. This guide breaks down simple yet effective methods to add backgrounds to your text in Photoshop, ensuring your designs stand out.
Understanding Layers: The Foundation of Photoshop Text Backgrounds
Before diving into the techniques, understanding Photoshop's layer system is key. Each element in your Photoshop document—text, images, shapes—exists on its own layer. This allows for independent manipulation without affecting other parts of your design. Adding a background to text often involves creating a new layer behind your text layer.
Method 1: Using Layer Styles for a Quick Background
This is the quickest method for adding a simple background to your text. It's perfect for creating solid color backgrounds or adding subtle gradients.
- Create your text: Write your text using the Type Tool (T). Choose your font, size, and style.
- Select the text layer: In the Layers panel, click on the layer containing your text.
- Open Layer Styles: Right-click on the text layer and select "Blending Options."
- Add a background: In the Layer Style window, you'll find various options:
- Gradient Overlay: Create a smooth transition between two or more colors. Experiment with different gradient types and angles.
- Color Overlay: Fill the text with a solid color. This creates a solid background for your text.
- Pattern Overlay: Use a pre-defined or custom pattern to add a textured background.
- Adjust settings: Play with the opacity, blend mode, and other settings to fine-tune the look of your background.
Method 2: Creating a Shape Layer Behind the Text
This method offers more flexibility and allows for complex background shapes.
- Create your text: As before, use the Type Tool (T) to create your text.
- Create a shape layer: Select the Shape Tool (U) and choose a shape—rectangle, ellipse, etc.—that will serve as your background.
- Position the shape: Drag the shape layer below the text layer in the Layers panel. This places the shape behind the text.
- Style the shape: Use the Layer Styles (as described above) to add color, gradients, patterns, or other effects to your shape background. You can even add a stroke (outline) to your shape for added visual interest.
Method 3: Using a Separate Image as a Background
This technique is ideal for adding more visually rich and complex backgrounds to your text.
- Create your text: Use the Type Tool (T) to create your text.
- Add your image: Open the image you want to use as a background. Use the Move Tool (V) to drag and drop the image layer into your main Photoshop document.
- Position the image: Arrange the image layer below the text layer in the Layers panel.
- Adjust the image: Resize and position the image as needed to perfectly complement your text. You might need to use the Free Transform Tool (Ctrl+T or Cmd+T) to adjust the size and perspective of your background image.
- Blend Modes: Experiment with different blend modes (like Multiply, Screen, Overlay) in the Layers panel to blend the background image and your text seamlessly.
Optimizing Your Photoshop Text Backgrounds for SEO
While these techniques focus on visual design, remember that search engines can't "see" images directly. However, effective SEO for your designs involves providing descriptive file names (e.g., attractive-text-background.jpg) and using relevant alt text when you eventually use these images on a webpage. Alt text helps search engines understand the image's content, thereby improving the overall SEO of your website.
Remember to use keywords relevant to your design and the content it supports within your website's meta descriptions and page titles.
By mastering these simple techniques, you can significantly enhance the visual appeal of your text-based designs in Photoshop and improve their search engine optimization. Experiment with different approaches, and let your creativity shine!