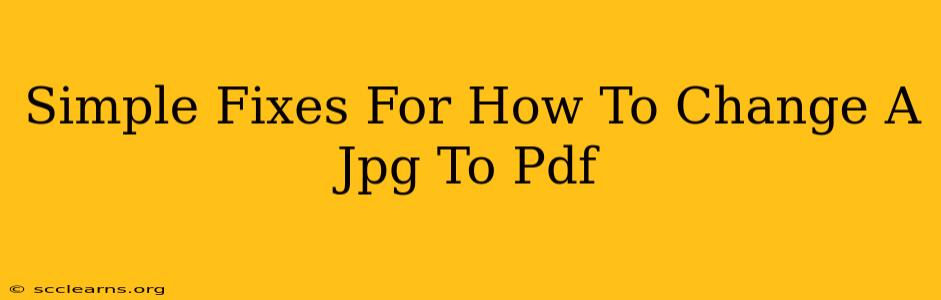Converting JPG images to PDF format is a common task, whether you're creating a digital portfolio, combining several images into a single document, or simply wanting a more professional-looking file. Luckily, there are many simple and effective ways to achieve this, regardless of your technical skill level. This guide will explore several easy methods, ensuring you can quickly and efficiently change your JPGs to PDFs.
Using Online Converters: The Quickest Route
Online JPG to PDF converters are arguably the fastest and easiest option. Many free services are readily available, requiring no software downloads or installations. Simply upload your JPG image, and the converter will handle the rest, generating a downloadable PDF file within seconds.
Pros:
- Speed and Ease: The process is incredibly quick and straightforward, even for beginners.
- No Software Required: You don't need to install any programs on your computer.
- Often Free: Many reliable converters offer free services for smaller files.
Cons:
- File Size Limitations: Free versions may have limitations on file size or the number of conversions allowed.
- Security Concerns: Uploading images to a third-party website carries a slight risk, although reputable services employ strong security measures.
- Internet Dependency: You need an active internet connection to use these services.
Leveraging Your Operating System: Built-in Functionality
Both Windows and macOS offer built-in features or readily available applications that can perform the JPG to PDF conversion without relying on third-party software.
Windows: Using Microsoft Print to PDF
Windows 10 and 11 include a "Microsoft Print to PDF" virtual printer. This allows you to "print" your JPG to a PDF file:
- Open the JPG: Locate your image file and open it using your default image viewer.
- Print: Select the "Print" option.
- Choose Printer: From the printer list, select "Microsoft Print to PDF."
- Save: Choose a location to save your new PDF file and give it a name.
macOS: Using Preview
macOS's built-in Preview application offers a similar functionality:
- Open the JPG: Open your JPG image in Preview.
- File Menu: Go to the "File" menu and select "Export as PDF."
- Save: Choose a location and name for your PDF file.
Using PDF Software: For Advanced Features and Batch Conversion
If you frequently work with PDFs or require more advanced features, dedicated PDF software applications provide robust capabilities, including batch conversion of multiple JPG files at once. These programs often offer additional editing tools for PDFs.
Pros:
- Batch Conversion: Convert multiple JPGs to PDFs simultaneously.
- Advanced Features: Additional editing and manipulation options within the PDF.
- Professional Results: Often yields higher quality PDFs.
Cons:
- Cost: Most advanced PDF software requires a purchase or subscription.
- Learning Curve: Can have a steeper learning curve compared to simpler methods.
Choosing the Best Method: A Summary
The optimal method for converting JPG to PDF depends on your specific needs and technical comfort level.
- For speed and simplicity: Use an online converter.
- For quick conversions without additional software: Utilize the built-in features of your operating system (Microsoft Print to PDF for Windows or Preview for macOS).
- For advanced features, batch conversion, and professional results: Invest in dedicated PDF software.
No matter which method you choose, converting your JPG images to PDFs is a straightforward process. Select the option that best fits your needs and start creating your documents today!