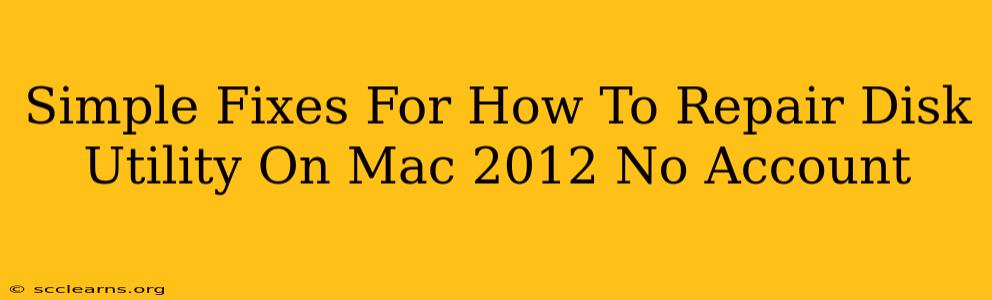Facing issues with Disk Utility on your older Mac (2012 model) and can't access your account? Don't worry, this guide provides straightforward solutions to common problems. We'll tackle how to troubleshoot and repair Disk Utility even without a standard user account login.
Understanding the Problem: Why Disk Utility Fails
Before diving into solutions, let's understand why Disk Utility might malfunction on your 2012 Mac, especially without account access. Several factors could be at play:
- Corrupted System Files: Essential system files responsible for Disk Utility's functionality might be damaged.
- Permission Issues: Incorrect file permissions can prevent Disk Utility from accessing and repairing drives.
- Hardware Problems: In some cases, a failing hard drive or other hardware component could be the root cause. This is especially relevant for older machines.
- Software Conflicts: Conflicting software or outdated system software can interfere with Disk Utility's operation.
- Boot Problems: Issues during the boot process might prevent Disk Utility from loading correctly.
Simple Solutions to Repair Disk Utility Without an Account
Here are some effective solutions to try, even if you're locked out of your user account:
1. Boot into Safe Mode
Starting your Mac in Safe Mode disables non-essential startup items and extensions, which can sometimes resolve conflicts affecting Disk Utility.
- How to Boot in Safe Mode: Restart your Mac and repeatedly press and hold the Shift key until the login window appears.
Once in Safe Mode, try launching Disk Utility again. If it works correctly, restart your Mac normally to see if the problem persists.
2. Use Single-User Mode (Advanced)
This mode allows you to access the command line interface and perform more advanced troubleshooting steps. Caution: This requires familiarity with command-line commands. Incorrect commands can cause data loss.
- How to Boot into Single-User Mode: Restart your Mac and hold down Command + S keys until you see text on the screen.
Once in Single-User Mode, you can use commands like fsck -fy / (to check and repair your startup disk) followed by reboot.
3. Utilize the Recovery Partition
The Recovery partition on your Mac contains built-in tools, including Disk Utility, which can be accessed even without your user account.
- How to Access Recovery Mode: Restart your Mac and hold down Command + R until the Apple logo appears.
Once in Recovery Mode, you'll find Disk Utility in the Utilities menu. Use this version to attempt repairs.
4. Reset the NVRAM/PRAM
The Non-Volatile Random-Access Memory (NVRAM) or Parameter RAM (PRAM) stores settings like volume and screen resolution. Resetting it can sometimes resolve software glitches affecting Disk Utility.
- How to Reset NVRAM/PRAM: Restart your Mac and immediately press and hold Option + Command + P + R for about 20 seconds.
5. Reinstall macOS (Last Resort)
If all else fails, reinstalling macOS might be necessary. This is a drastic step that will erase all data on your startup drive. Back up your data if possible before proceeding.
- How to Reinstall macOS from Recovery Mode: Boot into Recovery Mode (Command + R) and select "Reinstall macOS".
Preventing Future Disk Utility Problems on Your Mac
- Regular Backups: Regularly back up your important files to an external drive or cloud service to mitigate data loss in case of disk issues.
- Software Updates: Keep your macOS and applications updated to benefit from bug fixes and performance improvements.
- Disk Maintenance: Regularly run First Aid in Disk Utility to check and repair disk errors.
- Monitor Disk Health: Use utilities like "Disk Utility" or third-party apps to monitor the health of your hard drive.
By following these steps, you should be able to resolve most Disk Utility problems on your 2012 Mac, even without your usual account access. Remember to always proceed with caution, especially when using advanced command-line tools. If you're unsure about any step, it's best to seek professional assistance.