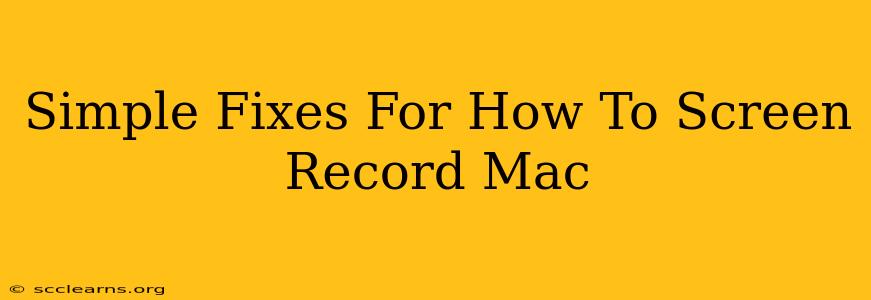So, you're looking for simple ways to screen record on your Mac? You've come to the right place! Whether you're a seasoned pro or a complete newbie, screen recording can be a valuable tool for tutorials, presentations, or even just capturing that hilarious moment in a game. This guide will walk you through several easy methods, troubleshooting common issues along the way.
Built-in Mac Screen Recording: QuickTime Player
The easiest way to screen record on a Mac is using the built-in QuickTime Player. No extra software needed! Here's how:
- Step 1: Open QuickTime Player. Find it in your Applications folder.
- Step 2: Start a New Recording. Go to
File>New Movie Recording. - Step 3: Choose Your Recording Area. Click the small arrow next to the record button to select your microphone and choose whether to record the entire screen or just a specific portion.
- Step 4: Record! Click the record button.
- Step 5: Stop Recording. Once you're done, click the stop button in the menu bar.
- Step 6: Save Your Recording. Go to
File>Saveand choose a location and file name for your screen recording.
Troubleshooting QuickTime Recording:
- No Sound: Make sure you have selected a microphone in Step 3. Check your Mac's system audio settings to ensure your microphone is working correctly.
- Poor Video Quality: QuickTime generally provides decent quality, but if you're experiencing issues, ensure your Mac's performance is not hindered by other applications running in the background.
Using Screenshot Functionality for Quick Recordings
For super quick recordings, leverage your Mac's built-in screenshot capabilities. This method is ideal for short clips:
- Press Shift + Command + 5. This will bring up the screen recording controls.
- Select your recording area. You can choose to record the entire screen, a selected portion, or even just a specific window.
- Click Record. A countdown timer will appear before recording starts.
- Stop recording using the menu bar or by pressing Esc. The recording will automatically be saved to your desktop.
Troubleshooting Screenshot Recordings:
- Can't find the recording: Check your desktop. The recording should be saved as a
.movfile.
Third-Party Screen Recording Software (for Advanced Features)
While QuickTime and the built-in screenshot tool are great for basic needs, third-party screen recording software offers advanced features like editing capabilities, annotations, and more. Popular options include OBS Studio (free and open-source) and ScreenFlow (paid, but powerful). Research these options if your recording needs go beyond simple screen captures.
Choosing the Right Method:
For simple, quick screen recordings, the built-in QuickTime player or screenshot functionality is more than sufficient. If you need advanced features or more control over your recordings, explore third-party options. Remember to always check your audio and video settings to ensure optimal recording quality.
This guide provides simple fixes and addresses common issues, allowing you to confidently screen record on your Mac. Remember to practice and experiment with different methods to find the one that best suits your workflow. Happy recording!