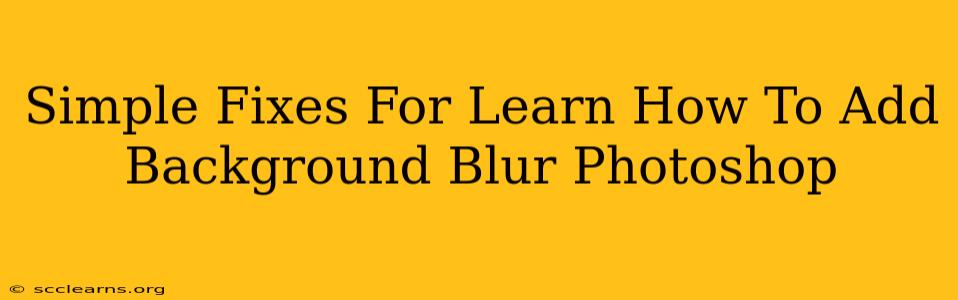Adding background blur to your photos can dramatically improve their look and feel, creating a professional and polished aesthetic. Whether you're aiming for a shallow depth of field effect or simply want to draw attention to your subject, mastering background blur in Photoshop is a valuable skill. This guide provides simple fixes and straightforward steps to help you achieve stunning results.
Understanding Background Blur in Photoshop
Before diving into the techniques, it's important to understand why you might want to add background blur. Blurring the background helps to:
- Isolate your subject: By softening the background, your main focus—whether it's a person, object, or landscape element—becomes instantly more prominent.
- Create a professional look: A blurred background mimics the shallow depth of field often achieved with expensive camera lenses and professional photography techniques.
- Improve composition: A blurred background can minimize distractions and guide the viewer's eye directly to your subject.
- Enhance mood and atmosphere: The level and type of blur can significantly impact the overall feeling of your image.
Simple Methods for Adding Background Blur
Photoshop offers several ways to achieve a blurred background. Here are some of the easiest methods:
1. Using the Gaussian Blur Filter
This is arguably the simplest and most common method. The Gaussian Blur filter provides a smooth, even blur.
Steps:
- Select your subject: Use the Lasso Tool, Quick Selection Tool, Magic Wand Tool, or Pen Tool to carefully select the area you want to keep sharp.
- Invert your selection: Go to Select > Inverse (or press Ctrl+Shift+I on Windows, Cmd+Shift+I on Mac). This selects the background.
- Apply Gaussian Blur: Go to Filter > Blur > Gaussian Blur.
- Adjust the Radius: Experiment with the Radius slider to control the amount of blur. A higher radius creates a more significant blur.
- Deselect: Press Ctrl+D (Windows) or Cmd+D (Mac) to deselect the area.
2. Utilizing the Lens Blur Filter for a More Realistic Effect
For a more realistic, professional-looking blur, especially mimicking a shallow depth of field, the Lens Blur filter is your best bet.
Steps:
- Select your subject (as described above).
- Invert your selection.
- Apply Lens Blur: Go to Filter > Blur > Lens Blur.
- Adjust settings: Experiment with the Radius, Blade Curvature, and Brightness sliders to fine-tune the blur. The Shape option allows you to choose between circular and elliptical blur patterns. This filter offers more control and often produces a more natural result.
3. Employing the Blur Tool for Selective Blurring
The Blur tool allows for more precise control, enabling you to blur specific areas of the background selectively.
Steps:
- Select the Blur tool from the toolbar.
- Adjust the brush size and strength: Use the bracket keys ([ and ]) to adjust the brush size. The strength determines how much blur is applied with each brush stroke.
- Carefully blur the background areas: Paint over the background areas you want to soften.
Troubleshooting Common Issues
- Halo effect: If you see a bright edge around your subject after blurring, try using a layer mask instead of directly applying the blur to the entire background. This allows for smoother transitions.
- Uneven blur: Ensure your selection is precise and clean before applying the blur. A poorly defined selection will lead to an uneven blur.
- Over-blurring: Start with a small radius or strength and gradually increase it until you achieve the desired effect. It's easier to add more blur than to remove it.
Mastering Background Blur: Practice Makes Perfect
The key to mastering background blur in Photoshop is practice. Experiment with different techniques, settings, and images to develop your skills. Don't be afraid to try different approaches until you find the one that best suits your style and the specific image you're working on. With a little patience and experimentation, you'll be creating stunning, professionally blurred photos in no time.