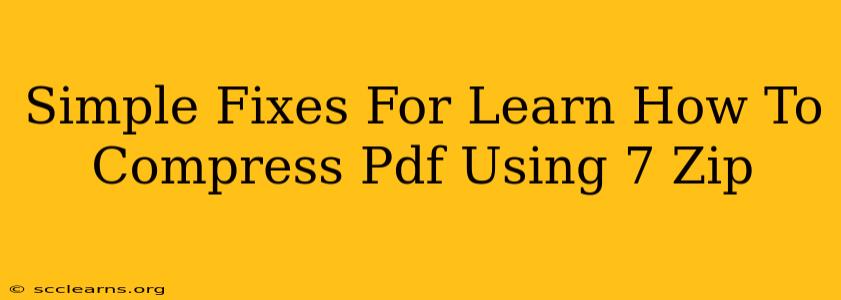Are you struggling to reduce the file size of your PDF documents? Large PDFs can be a real headache, making emailing and sharing difficult. Luckily, 7-Zip, a powerful free archiving tool, offers a simple solution. This guide will walk you through the process of compressing PDFs using 7-Zip, addressing common issues and offering simple fixes along the way.
Why Compress PDFs?
Before diving into the how-to, let's understand why compressing PDFs is so important:
- Faster Emailing: Smaller PDFs translate to quicker email delivery times, both for you and the recipient.
- Easier Sharing: Sharing large files online can be cumbersome. Compression makes this process much smoother and more efficient.
- Storage Space: Compressed PDFs save valuable storage space on your hard drive and cloud services.
- Improved Website Performance: If you're using PDFs on your website, smaller files contribute to faster loading times and a better user experience.
Compressing PDFs with 7-Zip: A Step-by-Step Guide
7-Zip provides excellent compression for various file types, including PDFs. Here's how to do it:
Step 1: Download and Install 7-Zip
If you haven't already, download and install 7-Zip from the official website. It's free and readily available for Windows, macOS, and Linux.
Step 2: Locate Your PDF File
Find the PDF file you want to compress on your computer.
Step 3: Right-Click the PDF
Right-click on the PDF file.
Step 4: Select "7-Zip" and "Add to Archive..."
From the right-click menu, select "7-Zip" and then "Add to archive...".
Step 5: Choose Compression Level and Format
A new window will appear. Here you can:
- Select Archive format: Stick with the default "7z" for the best compression. Other formats like ZIP are also supported.
- Choose Compression Level: Experiment with different levels (e.g., "Normal," "Fast," "Ultra"). Higher levels offer better compression but take longer. "Normal" is usually a good balance.
- Optional: Set a Password: If you need to protect your PDF, you can set a password here.
Step 6: Click "OK"
Once your settings are chosen, click "OK." 7-Zip will now create a compressed archive of your PDF.
Troubleshooting Common Issues
Problem: The compressed PDF is still too large.
Solution: Try increasing the compression level ("Ultra") or exploring other PDF compression tools specifically designed for PDF optimization. Note that very high compression levels can sometimes slightly affect the quality of the PDF.
Problem: I can't find the 7-Zip option in my right-click menu.
Solution: Ensure 7-Zip is correctly installed. You may need to restart your computer after installation. If the issue persists, check 7-Zip's settings to confirm that the context menu integration is enabled.
Problem: The compressed file is corrupted.
Solution: Make sure the compression process completed without errors. If you suspect corruption, try re-compressing the PDF using different settings. It’s always wise to maintain a backup copy of your original PDF file.
Beyond 7-Zip: Other PDF Compression Methods
While 7-Zip is a great general-purpose compression tool, some specialized PDF compressors offer even better compression ratios for PDFs. Consider exploring these options if necessary.
Conclusion
Compressing PDFs with 7-Zip is a straightforward process that can significantly improve your workflow and efficiency. By following these steps and troubleshooting common issues, you can easily manage the size of your PDF files and enjoy the benefits of smaller, more manageable documents. Remember to always back up your original files before compression, just in case.