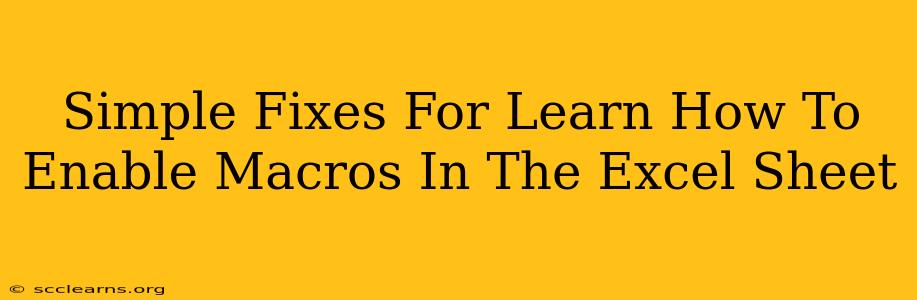So, you're trying to use a spreadsheet with macros, but they're not working? Don't worry, enabling macros in Excel is usually a simple fix. This guide will walk you through the most common solutions for getting your macros up and running.
Understanding Macro Security in Excel
Before diving into the fixes, it's crucial to understand why Excel restricts macros. Macros are essentially small programs that automate tasks within Excel. While incredibly useful, they can also pose security risks if they come from untrusted sources. That's why Excel has built-in security features to protect you from malicious code.
The Importance of Macro Security
Malicious macros can:
- Damage your files: They can delete or corrupt your data.
- Install malware: They can secretly install viruses or other harmful software on your computer.
- Steal your information: They can access and transmit sensitive data without your knowledge.
Therefore, exercising caution when enabling macros is paramount.
How to Enable Macros in Excel: A Step-by-Step Guide
The process for enabling macros depends on the version of Microsoft Excel you're using, but the general steps are similar.
Step 1: Open the Excel Spreadsheet Containing Macros
First, open the Excel file (.xlsm or .xlsb) that contains the macros you want to enable.
Step 2: The Security Warning
Upon opening a file containing macros, Excel will display a security warning. This warning is crucial; it alerts you to the potential risks associated with enabling macros.
Step 3: Choosing Your Security Level
This is where you'll need to make a decision based on the source of the Excel file.
-
If you trust the source: Proceed with caution. Carefully examine the security warning and choose the appropriate option to enable the macros. This usually involves clicking a button like "Enable Content" or "Enable Macros." Remember to only enable macros from sources you completely trust!
-
If you don't trust the source: Do not enable the macros. It's safer to close the file without enabling the macros. Contact the sender to verify the legitimacy of the file before opening it again.
Step 4: After Enabling Macros
Once you've enabled the macros, the functionality should be restored. If the macros still aren't working, there might be other issues, such as:
- Corrupted macro code: The macro itself might have errors.
- Missing references: The macro might be dependent on other files or libraries that are missing.
- Incorrect permissions: Check if the Excel file has the necessary permissions to run macros.
Troubleshooting Tips for Macro Issues
If you've enabled macros but still encounter problems, consider these troubleshooting steps:
- Check the Developer Tab: Ensure the "Developer" tab is visible in the Excel ribbon. If not, you may need to enable it in the Excel Options.
- Run the Macro Manually: Try running the macro manually through the VBA editor (Alt + F11). This can help pinpoint any specific errors.
- Update Excel: Make sure you have the latest version of Microsoft Excel installed. Updates often include bug fixes and security improvements.
- Run a Virus Scan: Run a full system scan with your antivirus software to ensure your computer isn't infected with malware.
Preventing Future Macro Problems
- Only open files from trusted sources: This is the single most important step in preventing macro-related issues.
- Be cautious when downloading files from the internet: Download files only from reputable websites.
- Keep your antivirus software up-to-date: Regularly update your antivirus software to protect against the latest threats.
- Educate yourself about macro security: Understanding the risks associated with macros is essential to protecting yourself.
By following these simple steps and exercising caution, you can safely and effectively enable macros in your Excel spreadsheets and leverage their powerful automation capabilities. Remember, prioritizing security is key to a smooth and safe computing experience.