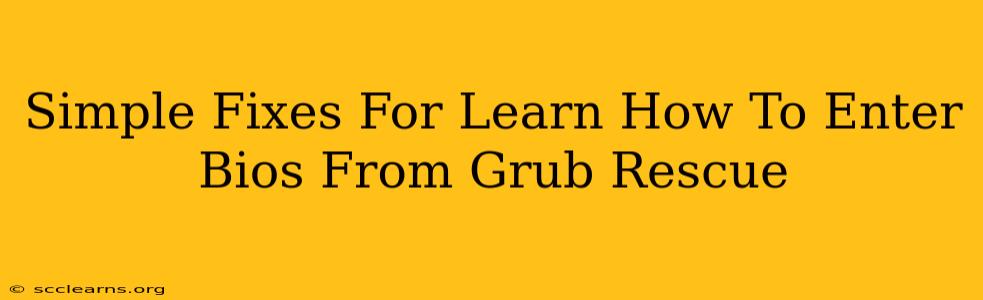Finding yourself stuck in GRUB rescue mode can be frustrating, especially when you need to access your BIOS settings. This guide offers simple solutions to get you back on track and into your BIOS to troubleshoot boot problems or make system changes. We'll cover several common scenarios and straightforward fixes.
Understanding GRUB Rescue and BIOS
Before diving into solutions, let's briefly define the key terms:
- GRUB (GRand Unified Bootloader): This is the boot loader that manages the startup process of your computer. If GRUB encounters a problem, it may enter rescue mode.
- BIOS (Basic Input/Output System): This is a firmware that initializes hardware components when your computer starts. It's where you can adjust settings like boot order, date/time, and more. Modern systems often use UEFI instead of BIOS, but the principles remain similar.
Getting into your BIOS is crucial for resolving boot-related issues stemming from GRUB errors.
Common Causes of GRUB Rescue Mode
Several factors can trigger GRUB rescue mode. Understanding the root cause can help determine the best course of action:
- Incorrect Boot Order: Changing the boot order in the BIOS might lead to GRUB failing to locate the operating system.
- Corrupted GRUB Installation: A faulty GRUB installation, perhaps due to a failed operating system upgrade or a hard drive error, will result in GRUB failing to load correctly.
- Hard Drive Problems: Issues with your hard drive or SSD can also prevent GRUB from finding the operating system.
- Recent System Changes: Any significant changes to the system, including installing new hardware or software, can sometimes lead to GRUB problems.
How to Access BIOS from GRUB Rescue Mode
Unfortunately, there's no single universal command to directly access BIOS from GRUB rescue mode. The approach depends heavily on your system's configuration and the exact GRUB rescue message you see. However, here are strategies to try:
1. Reboot and Repeatedly Press the BIOS Key
This is the simplest and often most effective method. Restart your computer and repeatedly press the designated BIOS key during startup. Common BIOS keys include:
- Delete: A very common key for many systems.
- F2: Another popular choice.
- F10: Used by some manufacturers.
- F12: Often used for boot menu selection, potentially leading to BIOS.
- Esc: Can sometimes access a boot menu.
The specific key depends on your computer's manufacturer and motherboard. Check your computer's documentation or motherboard manual if you're unsure.
2. Using the GRUB Command Line (Advanced)
If the first method fails, you might try navigating within GRUB's command line itself. This requires a bit more technical knowledge:
- Identify your system's root partition: Carefully examine the messages displayed in GRUB rescue mode; they may contain hints about your root partition (e.g.,
/dev/sda1). - Mount your root partition: Use the
linuxorinsmodcommand followed by appropriate modules. This step will depend on your specific system's configuration. - Chroot into your root partition: After mounting, use the
chrootcommand to enter the root filesystem. - Update GRUB: Execute
update-grub. - Reboot: After updating GRUB, try rebooting again.
Caution: Incorrect use of the GRUB command line can potentially lead to data loss. Proceed with caution and only if you're comfortable with command-line interfaces.
3. Use a Live Linux USB or CD
A live Linux distribution, such as Ubuntu, can be very useful. Boot from the live USB or CD. From there, you may be able to repair GRUB or directly access your BIOS settings through the system's options.
Preventing Future GRUB Rescue Issues
Proactive steps can minimize the chances of encountering GRUB rescue mode again:
- Regularly Back Up Your Data: Having regular backups ensures you can restore your system easily if things go wrong.
- Avoid Unnecessary System Modifications: Be cautious when making significant system changes, especially when dealing with boot loaders.
- Update Your System Software: Regular system updates often include bug fixes and improved stability, reducing the risk of boot-related problems.
By following these tips, you can effectively troubleshoot GRUB rescue issues and access your BIOS to resolve boot problems, leading to a smoother computing experience. Remember to always consult your computer's documentation for specific instructions related to your model and manufacturer.