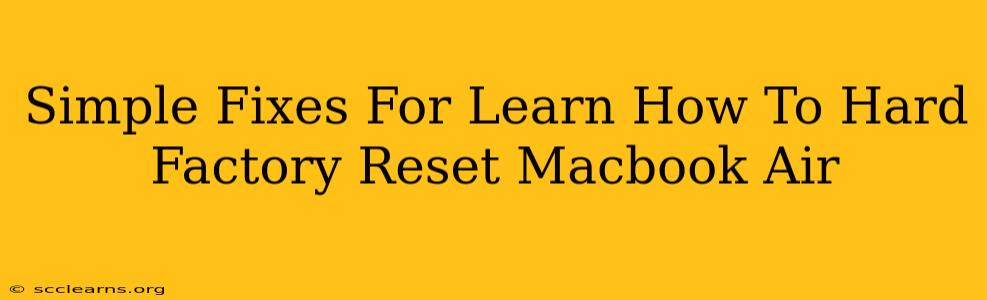So, you're looking to hard factory reset your MacBook Air? Whether you're selling it, giving it away, or just want a fresh start, knowing how to perform a clean reinstall of macOS is crucial. This guide provides simple fixes and clear instructions to get you through the process smoothly. We'll cover everything from prepping your data to troubleshooting potential issues.
Understanding the Difference: Reset vs. Erase
Before we dive into the hard factory reset, it's important to clarify the difference between simply erasing your data and performing a full factory reset.
-
Erasing your data: This removes your personal files, applications, and settings but leaves the macOS operating system intact. You can still boot into the system, although it will be empty. Think of it as cleaning your house but leaving the structure standing.
-
Hard Factory Reset (Reinstalling macOS): This process completely wipes your hard drive and reinstalls a fresh copy of macOS. It's like demolishing your house and rebuilding it from the ground up. This is the method we'll focus on here. This is essential for selling or giving away your MacBook Air.
Preparing for Your MacBook Air Factory Reset
Before you begin the factory reset process, there are a few crucial steps to take to ensure a smooth transition:
1. Back Up Your Data!
This is the most important step. A hard factory reset will erase EVERYTHING on your MacBook Air. Back up all your important files, photos, videos, documents, and applications to an external hard drive, cloud storage (like iCloud or Google Drive), or another computer. There's no recovery after a factory reset without a backup.
2. Sign Out of All Accounts
Before proceeding, ensure you've signed out of all your Apple accounts (iCloud, iTunes, etc.) and any other online services you're logged into. This will prevent any potential account-related issues during the reset process.
3. Disconnect External Devices
Disconnect any external peripherals, such as USB drives, printers, or external hard drives, from your MacBook Air. This minimizes the risk of complications during the factory reset.
How to Perform a Hard Factory Reset on Your MacBook Air
Now let's get to the main event. Here's how to perform a hard factory reset on your MacBook Air:
-
Turn off your MacBook Air.
-
Boot into macOS Recovery Mode. To do this, turn on your MacBook Air and immediately press and hold the Command (⌘) + R keys. Keep holding them until you see the Apple logo or a spinning globe.
-
Select "Disk Utility." Once in Recovery Mode, you'll see a few options. Select "Disk Utility."
-
Erase your startup disk. Select your startup disk (usually named "Macintosh HD" or similar) from the sidebar. Click on the "Erase" tab. Choose "APFS" (or the appropriate file system for your MacBook Air) as the format and give it a name. Click "Erase." This is the point of no return, so double-check everything before proceeding.
-
Quit Disk Utility. Once the erase process is complete, quit Disk Utility.
-
Reinstall macOS. Select "Reinstall macOS" from the main Recovery Mode menu. Follow the on-screen instructions. This will download and install a fresh copy of the macOS operating system that was originally installed on your MacBook Air.
-
Set up your MacBook Air. Once the installation is complete, you'll be guided through the initial setup process.
Troubleshooting Common Issues
-
Recovery Mode not loading: If Recovery Mode doesn't load, try restarting your MacBook Air and holding down the Command (⌘) + Option (⌥) + R keys instead. This will use the internet to download the latest version of macOS.
-
Erase process taking a long time: The erase process can take a while, depending on the size of your hard drive. Be patient and allow it to complete.
By following these simple steps, you can successfully hard factory reset your MacBook Air and prepare it for its next chapter. Remember, the key is preparation – back up your data before starting the process. This will prevent any unforeseen issues and ensure a smooth transition.