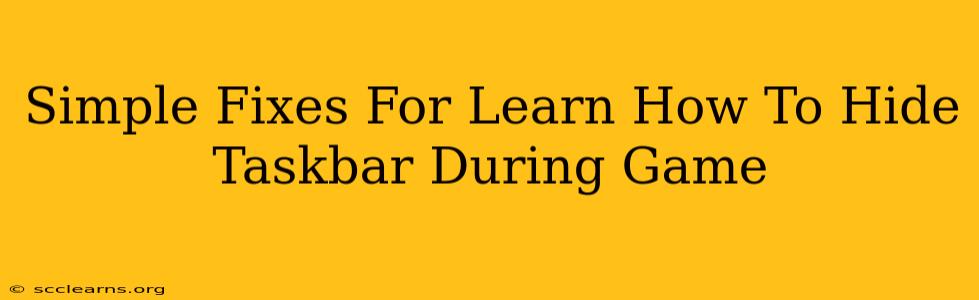Are you tired of your taskbar disrupting your gaming experience? That pesky bar at the bottom of your screen can be a real annoyance, obstructing your view and accidentally interrupting your gameplay. Luckily, there are several simple fixes to learn how to hide your taskbar during a game, ensuring an immersive and uninterrupted gaming session. This guide provides easy-to-follow steps for various operating systems and game launchers.
Understanding Why Hiding the Taskbar Matters
Before diving into the solutions, let's understand why hiding the taskbar is crucial for optimal gaming. A visible taskbar can:
- Obstruct your view: Especially in games with crucial information displayed near the bottom of the screen, the taskbar can cover important details, hindering your performance.
- Cause accidental clicks: A quick, unintentional mouse movement could lead to minimizing the game or opening other applications, interrupting your flow.
- Reduce screen real estate: Every pixel counts in gaming. The taskbar takes up valuable screen space that could be used to enhance your gaming experience.
Methods to Hide Your Taskbar During Gameplay
Here are several reliable methods to banish that distracting taskbar and enjoy full-screen gaming bliss:
1. Using the Windows Key + M Shortcut (Windows)
This is the simplest and quickest method for Windows users. Press the Windows key + M simultaneously. This will minimize all open windows, effectively hiding the taskbar and giving you a full-screen experience. To restore your windows, press Windows key + Shift + M.
2. Right-Clicking the Taskbar (Windows)
Another easy Windows solution involves right-clicking the taskbar. From the context menu, select "Properties". In the Taskbar and Navigation settings window, you can uncheck the "Automatically hide the taskbar in desktop mode" option. This will make the taskbar disappear automatically when not in use. The taskbar will reappear when you move your cursor to the bottom of the screen.
3. Game-Specific Settings
Many games offer in-built options to automatically hide the taskbar upon launching. Check your game's settings or options menu; there might be a "Fullscreen" or "Borderless Windowed" mode available. These settings often automatically minimize the taskbar, providing a cleaner gaming experience.
4. Using Third-Party Tools
Numerous third-party applications are designed to manage and customize your taskbar. These tools can provide additional functionalities and options beyond the standard Windows settings. However, it's essential to download these tools from reputable sources to avoid malware and ensure system stability. Always research the tool before installing.
5. Utilizing Game Launchers (Steam, Origin, Epic Games Launcher)
Game launchers like Steam, Origin, and the Epic Games Launcher often have in-built features that help optimize your gaming experience. Check their respective settings for options to run games in fullscreen or borderless windowed mode. This frequently hides the taskbar automatically.
Troubleshooting Tips
If you're still facing issues, consider the following:
- Restart your computer: A simple reboot can often resolve minor software glitches that might be interfering with the taskbar's behavior.
- Update your graphics drivers: Outdated drivers can cause compatibility issues, potentially preventing the taskbar from hiding correctly.
- Check for conflicting software: Some applications might interfere with the taskbar's settings. Temporarily disabling other programs could help identify any conflicts.
Conclusion: Enjoy Uninterrupted Gameplay!
By implementing these simple fixes, you can significantly improve your gaming experience by learning how to hide the taskbar during gameplay. Choose the method that best suits your preference and operating system, and enjoy uninterrupted gaming sessions free from distractions. Remember to always prioritize using safe and reputable software. Happy gaming!