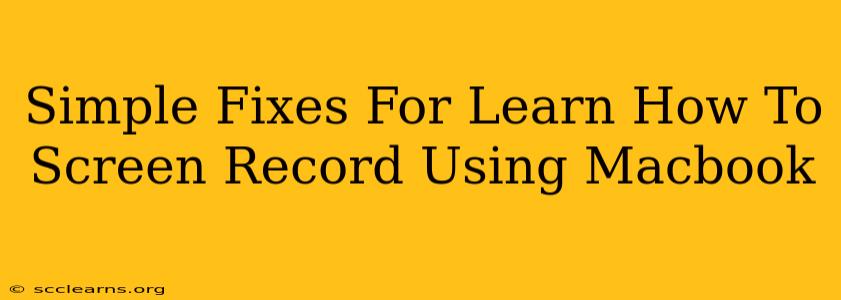Screen recording on your Macbook is easier than you think! Whether you're creating tutorials, capturing gameplay, or recording online meetings, mastering this skill is a valuable asset. This guide tackles common issues and provides simple fixes to get you screen recording smoothly on your Macbook.
Understanding Your Macbook's Screen Recording Capabilities
Macbooks offer several built-in methods for screen recording, eliminating the need for third-party software in many cases. Knowing which tool to use depends on your specific needs.
QuickTime Player: The Built-in Solution
QuickTime Player, a pre-installed application on all MacBooks, is a surprisingly powerful tool for screen recording. It allows you to capture the entire screen or a specific section, making it versatile for different recording scenarios.
How to Use QuickTime Player for Screen Recording:
- Open QuickTime Player.
- Go to "File" and select "New Screen Recording."
- Choose your recording options (microphone audio, screen selection, etc.).
- Click the record button to start.
- Click the stop button when finished.
- Save your recording.
Troubleshooting QuickTime Player:
- No Audio: Ensure your microphone is selected in the recording settings and its volume is appropriately adjusted. Check your system preferences for microphone permissions.
- Poor Video Quality: This is usually related to system resources. Close unnecessary applications to free up processing power. Consider adjusting the recording area to reduce the workload.
Screenshot Utility: For Quick Snapshots
While not strictly for video recording, the built-in Screenshot utility provides a quick way to capture short video clips of your screen. Perfect for grabbing short demonstrations or quick reactions.
How to Use Screenshot Utility for Short Screen Recordings:
- Press Shift + Command + 5.
- Select the "Record selected portion" option.
- Choose the area to record and click the record button.
- Click the stop button or press Esc to finish.
Advanced Screen Recording Options (for More Complex Needs)
For more advanced features like editing during recording, adding annotations, or capturing gameplay with higher frame rates, consider exploring third-party applications. Many free and paid options are available in the Mac App Store.
Common Macbook Screen Recording Problems and Solutions
Let's address some common headaches faced by Macbook users attempting screen recording:
Problem: My recording is blurry or low-resolution.
Solution: Check your system preferences to ensure your display resolution is set to its highest possible setting. Close unnecessary applications to free up system resources. If using QuickTime, try recording a smaller area of the screen.
Problem: There's no audio in my recording.
Solution: Verify that your microphone is selected within the recording application's settings and that its volume is appropriately adjusted. Check System Preferences > Sound > Input to ensure your microphone is working correctly and has the necessary permissions.
Problem: My recording keeps stopping unexpectedly.
Solution: This can be due to insufficient storage space on your hard drive. Free up space by deleting unnecessary files. Also, ensure your Macbook is not overheating. Allow your Mac to cool down before resuming recording.
Problem: I can't find my recording.
Solution: Check your Downloads folder or the location you specified when saving your recording. Look in your "Movies" folder if you used QuickTime Player.
Conclusion: Mastering Macbook Screen Recording
Mastering screen recording on your Macbook opens up a world of possibilities for creating content, tutorials, and presentations. By understanding the built-in options and troubleshooting common issues, you can confidently capture your screen activity with ease. Remember to experiment with the different methods to find the one that best suits your needs and workflow.