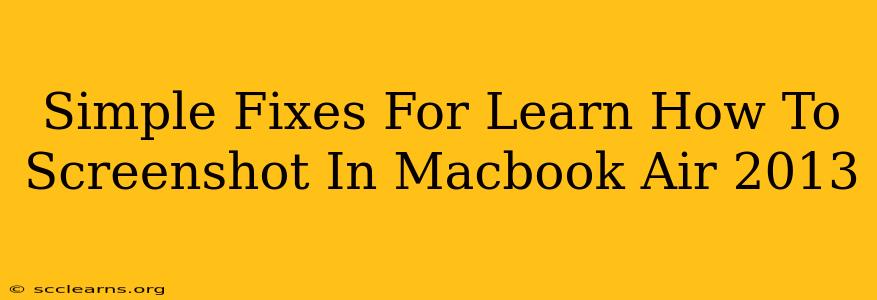Taking screenshots is a fundamental computer skill, and your Macbook Air 2013, despite its age, makes it easy. This guide provides simple fixes and solutions to common problems users encounter when trying to learn how to screenshot on their 2013 Macbook Air. We'll cover the basics and troubleshoot any issues you might face.
Mastering the Screenshot Shortcuts: Your Macbook Air 2013's Secret Weapon
The easiest way to capture a screenshot on your Macbook Air 2013 is using keyboard shortcuts. No need for complicated software or third-party apps!
Capturing the Entire Screen:
The simplest screenshot captures your entire screen. Just press Shift + Command + 3. A screenshot will automatically save to your desktop.
Capturing a Specific Window:
Need to grab just one application window? Press Shift + Command + 4, then press the Spacebar. Your cursor will change to a camera icon. Click on the window you want to capture. The screenshot will be saved to your desktop.
Capturing a Specific Area:
For precise screenshots of a particular section of your screen, press Shift + Command + 4. Your cursor will turn into a crosshair. Click and drag to select the area you want to capture. Release the mouse button, and the screenshot will save to your desktop.
Saving Screenshots to a Specific Location:
By default, screenshots are saved to your desktop. However, you can change this. After taking a screenshot using any of the above methods, immediately press Control + Command + Shift + 3 or Control + Command + Shift + 4 to customize the screenshot save location (or to copy to the clipboard, instead of saving to your desktop).
Troubleshooting Common Screenshot Issues on Your Macbook Air 2013
Even with simple shortcuts, things can go wrong. Here are some common problems and solutions:
Screenshots Not Saving:
- Check your hard drive space: A full hard drive prevents saving new files. Free up some space by deleting unnecessary files.
- Restart your Macbook Air: A simple restart often resolves temporary glitches.
- Check your Screenshot settings (if using a third-party app): If using an external app to take screenshots, it may be misconfigured. Consult the app's settings or documentation.
Screenshots Appearing Corrupted:
- Restart your Macbook Air: As above, restarting often clears up software issues.
- Check for software conflicts: Interfering software might cause corrupted images. Close any unnecessary programs.
- Update your macOS: An outdated operating system can lead to various bugs and glitches, so updating to the latest compatible macOS version is recommended.
Beyond the Basics: Enhancing Your Screenshots
While the keyboard shortcuts are great, consider these tips for improved screenshots:
- Use Preview for basic edits: Once you've taken a screenshot, you can open it in the Preview app to crop, resize, and make simple edits.
- Explore screen recording: Your Macbook Air 2013 also supports screen recording (Shift + Command + 5). This is useful for creating tutorials or demos.
- Utilize annotation tools: Several apps offer annotation capabilities for adding text, arrows, and highlights to your screenshots.
By following these simple steps and troubleshooting tips, you'll be a screenshot pro in no time, maximizing your productivity on your Macbook Air 2013. Remember, mastering these techniques is crucial for sharing information, documenting processes, and generally making the most of your Apple experience!