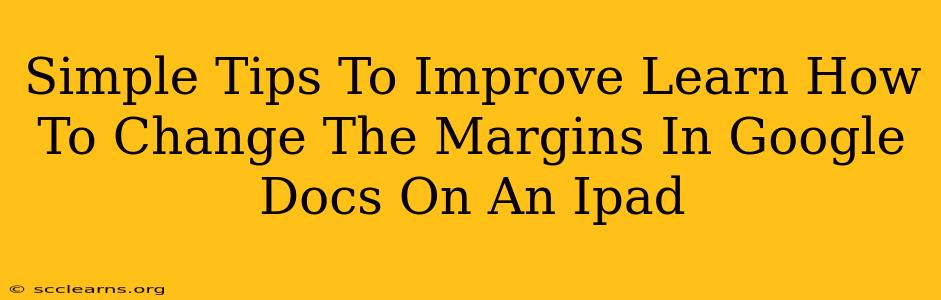Changing margins in Google Docs on your iPad might seem tricky at first, but with a few simple steps, you'll be adjusting your document's layout like a pro. This guide provides straightforward tips and tricks to master margin adjustments, ensuring your documents are perfectly formatted for any purpose.
Understanding Margins in Google Docs
Before diving into the how-to, let's understand what margins are and why adjusting them is important. Margins are the blank spaces around the text in your document. They create a visually appealing and readable layout. Too little margin, and your text looks cramped. Too much, and your document feels wasteful. Finding the right balance is key.
Why Change Margins?
There are several reasons why you might need to change margins in your Google Doc:
- Different Paper Sizes: Adjusting margins is crucial when printing on different paper sizes (letter, legal, A4, etc.) to ensure your content fits perfectly.
- Specific Formatting Needs: Certain document types, like formal reports or presentations, may require specific margin sizes for a professional look.
- Improved Readability: Appropriate margins enhance readability by providing enough white space around text.
- Image or Table Placement: Altering margins can help you better position images and tables within your document.
Changing Margins on Your iPad: A Step-by-Step Guide
Here's how to easily modify the margins of your Google Doc on your iPad:
-
Open your Google Doc: Launch the Google Docs app and open the document you wish to modify.
-
Access the Layout Menu: Tap the three vertical dots in the upper right corner of the screen to access the "More options" menu.
-
Locate the "Page setup" Option: You should see a list of options. Find and select "Page setup".
-
Adjust the Margins: A menu will appear allowing you to adjust the Top, Bottom, Left, and Right margins. You can enter precise measurements in inches or centimeters or choose from predefined options like "Narrow," "Moderate," "Wide," or "Custom".
-
Apply Changes: After making your margin selections, tap "Done" to save your changes. Your document will now reflect the updated margins.
Tips for Optimal Margin Usage
- Experiment: Don't be afraid to experiment with different margin sizes until you find what best suits your document.
- Consider Your Content: The type of content (e.g., text-heavy report, image-rich presentation) influences optimal margin choices.
- Consistency is Key: Maintain consistent margins throughout your document for a professional look.
- Print Preview: Always check your document's appearance using the "Print Preview" option before finalizing to prevent any layout issues.
Troubleshooting Common Issues
- Margins not changing: Ensure you've correctly selected the "Page Setup" option and that your changes are being saved. Sometimes a simple app restart can resolve unexpected issues.
- Unexpected formatting: Double-check that you haven't inadvertently applied any other formatting changes that might be affecting your margins.
By following these simple steps and incorporating the tips provided, you can confidently adjust margins in your Google Docs on your iPad and create professionally formatted documents every time. Remember that mastering margin adjustments enhances the overall presentation and readability of your work.