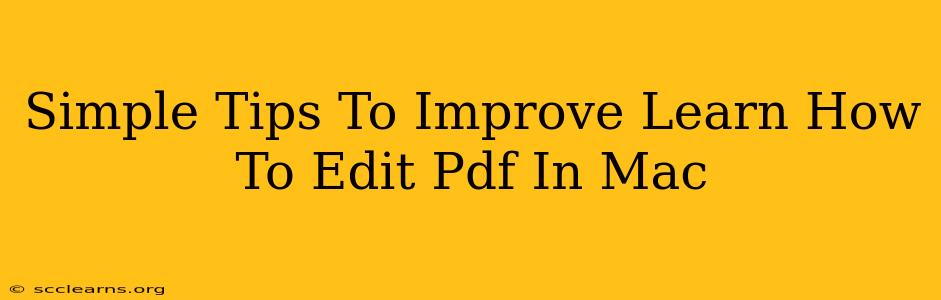Learning to edit PDFs on your Mac can seem daunting, but with a few simple tips and tricks, you can quickly become proficient. This guide provides straightforward advice to enhance your PDF editing skills, making the process smoother and more efficient.
Understanding Your PDF Editing Needs
Before diving into specific techniques, it's crucial to understand what you need to edit. Are you simply making minor text corrections, adding annotations, or performing more complex manipulations like rearranging pages or modifying images? Knowing your needs will help you choose the right tools and methods.
Different Tools for Different Tasks
MacOS offers built-in tools for basic PDF annotation, but for extensive editing, dedicated applications are often necessary. Consider these scenarios:
- Minor Text Corrections: Preview, the default Mac image viewer, allows for basic text editing in some PDFs. However, it’s limited and may not work on all files.
- Extensive Editing & Manipulation: For complex edits, such as image replacement, page reorganization, or form filling, consider dedicated PDF editors like Adobe Acrobat Pro, PDFelement, or Sejda. These offer a wider range of features but often come with a price tag.
- Annotation & Markup: Preview is sufficient for adding annotations like highlights, underlines, and comments. Many other free and paid apps offer more advanced annotation features.
Mastering Basic PDF Editing on Mac
Here are some simple yet effective tips to enhance your PDF editing workflow:
1. Leverage Preview's Capabilities
Preview, readily available on your Mac, provides a surprisingly capable set of tools for basic PDF annotation and editing. Learn to use its tools for highlighting, underlining, adding text boxes, and drawing shapes. Don't underestimate its potential before investing in paid software.
2. Explore Keyboard Shortcuts
Mastering keyboard shortcuts can dramatically speed up your workflow. For example, learn the shortcuts for selecting text, copying, pasting, and saving your changes. This will significantly reduce the time spent navigating menus.
3. Utilize the "Instant Alpha" Feature (If Available)
Some PDF editors include an "Instant Alpha" feature that allows you to easily remove backgrounds from images within the PDF. This can be a huge time-saver when you need to edit or replace images.
4. Save Regularly!
This is crucial for any editing task. Regularly saving your work prevents data loss in the event of a system crash or unexpected interruption.
Advanced PDF Editing Techniques
Once comfortable with the basics, explore more advanced features:
1. Optical Character Recognition (OCR)
If you're working with scanned PDFs, OCR is essential. This converts scanned images of text into editable text, allowing you to make changes directly. Many PDF editors include OCR capabilities.
2. Batch Processing
For large numbers of PDFs needing similar edits (e.g., adding watermarks), batch processing can be incredibly efficient. Explore the batch editing options available in your chosen PDF editor.
3. Utilizing Layers
Some advanced PDF editors allow you to work with layers, similar to image editing software. This can simplify complex edits by allowing you to isolate specific elements.
Choosing the Right PDF Editor for You
The ideal PDF editor depends on your specific needs and budget. Consider the following:
- Frequency of Use: If you only edit PDFs occasionally, a free or basic editor might suffice.
- Complexity of Edits: For extensive editing, a professional-grade application is recommended.
- Budget: Paid editors often offer more features and support but come with a cost.
By mastering these simple tips and techniques, you can dramatically improve your PDF editing skills on your Mac, saving you time and frustration. Remember to practice regularly and explore the full potential of your chosen software!