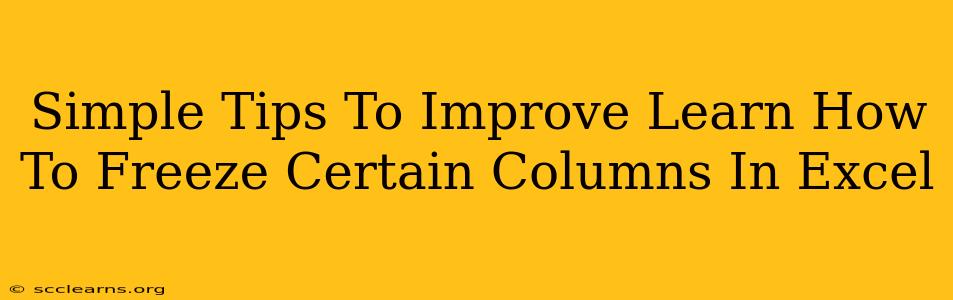Freezing columns in Excel is a simple yet powerful technique that significantly enhances productivity, especially when working with large spreadsheets. This guide provides simple tips and tricks to master this essential skill, improving your Excel workflow and saving you valuable time.
Why Freeze Columns in Excel?
Before diving into the how, let's understand the why. Freezing columns in Excel allows you to keep certain columns visible while scrolling through the rest of your data. This is incredibly useful when:
- Working with large datasets: Imagine a spreadsheet with hundreds or thousands of rows. Keeping your header row (containing column names) visible as you scroll prevents constant confusion about which data is in which column.
- Analyzing data with multiple columns: If you're analyzing data with several key identifying columns, freezing those columns ensures you maintain context while examining the rest of the data.
- Improving readability and efficiency: By keeping essential columns in view, you reduce the need to constantly scroll back and forth, thereby improving the overall readability and efficiency of your work.
How to Freeze Columns in Excel
The process is incredibly straightforward. Here's how to freeze columns in different versions of Excel:
Freezing the First Column
This is the most common use case. Here's how to freeze the first column:
- Select the first column: Click on the column header (the letter A).
- Go to the "View" tab: Locate this tab in the Excel ribbon at the top.
- Click "Freeze Panes": This will freeze the first column. Now, when you scroll horizontally or vertically, column A will remain visible.
Freezing Multiple Columns
Freezing more than one column is just as easy:
- Select the column to the right of the last column you want to freeze: For example, if you want to freeze columns A and B, select column C.
- Go to the "View" tab: As before, locate the "View" tab in the Excel ribbon.
- Click "Freeze Panes": This freezes all the columns to the left of the selected column. Now, columns A and B will remain fixed while you scroll.
Unfreezing Panes
To unfreeze the columns, simply follow these steps:
- Go to the "View" tab.
- Click "Unfreeze Panes". This will return your spreadsheet to its unfrozen state.
Advanced Tips and Tricks for Freezing Panes
-
Freezing Rows and Columns Simultaneously: You can freeze both rows and columns. Select the cell below and to the right of the area you want frozen, then click "Freeze Panes."
-
Working with Multiple Worksheets: Freezing panes works independently on each worksheet. You can freeze different columns or rows on different sheets.
-
Using Keyboard Shortcuts: Some versions of Excel may support keyboard shortcuts for freezing and unfreezing panes. Check your Excel help menu for specific shortcuts.
Improve Your Excel Skills Today!
Mastering the art of freezing columns in Excel is a small step that can significantly improve your overall spreadsheet management and efficiency. By understanding and applying these simple tips, you’ll streamline your workflow and boost your productivity. Now go ahead and freeze those columns!