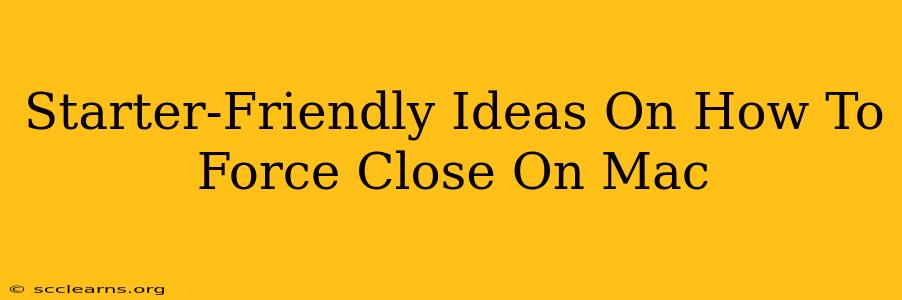So, your Mac application has frozen. It's unresponsive, and the spinning beach ball of death is mocking you. Don't panic! Forcing a quit is easier than you think. This guide provides simple, step-by-step instructions perfect for Mac beginners. We'll explore several methods to ensure you can quickly regain control of your system.
Method 1: The Classic Keyboard Shortcut (Force Quit)
This is the quickest and most common way to force quit a frozen application. It's a simple keyboard combination that works wonders:
Step 1: Simultaneously press and hold down the following three keys: Command (⌘) + Option (⌥) + Escape.
Step 2: A "Force Quit Applications" window will pop up. This window lists all currently running applications.
Step 3: Select the frozen application from the list.
Step 4: Click the "Force Quit" button.
That's it! Your frozen app should now be closed. If you encounter any unsaved data, you might lose it, so try saving your work regularly.
Method 2: Using the Apple Menu (Force Quit)
If the keyboard shortcut doesn't work for some reason (e.g., your keyboard is malfunctioning), you can use the Apple menu:
Step 1: Click the Apple icon () in the top-left corner of your screen.
Step 2: Select "Force Quit..." from the dropdown menu.
Step 3: The "Force Quit Applications" window will appear. Follow steps 3 and 4 from Method 1 to select and force quit the problematic application.
Method 3: Activity Monitor (For Advanced Troubleshooting)
Activity Monitor provides a more detailed view of your system's processes. While not strictly a "force quit" method in itself, it's helpful for identifying resource-hogging applications and offers a more controlled shutdown:
Step 1: Open Activity Monitor. You can usually find this by searching for it using Spotlight (Command + Space).
Step 2: Locate the unresponsive application in the list of processes.
Step 3: Select the application.
Step 4: Click the "X" button in the top-left corner of the window. This will prompt you to force quit the application.
Important Note: Using Activity Monitor provides more information than the other methods, enabling you to check CPU usage, memory consumption, and other details before forcefully terminating a program. This can be valuable for diagnosing recurring application problems.
Preventing Future Freezes
While forcing a quit is a quick fix, preventing freezes is even better. Here are some preventative steps:
- Keep your Mac's software updated: Regularly update your macOS and applications to benefit from bug fixes and performance improvements.
- Manage your RAM: Close unnecessary applications to free up memory. A memory-intensive application is more prone to freezing.
- Run a virus scan: Malware can significantly impact performance and cause application freezes.
- Consider upgrading your hardware: If you consistently experience freezes, upgrading your RAM or hard drive might be necessary.
By mastering these force quit techniques, you'll be better prepared to handle those frustrating moments when your Mac applications freeze. Remember to save your work regularly to minimize data loss. These simple steps ensure you can quickly get back to what you were doing.