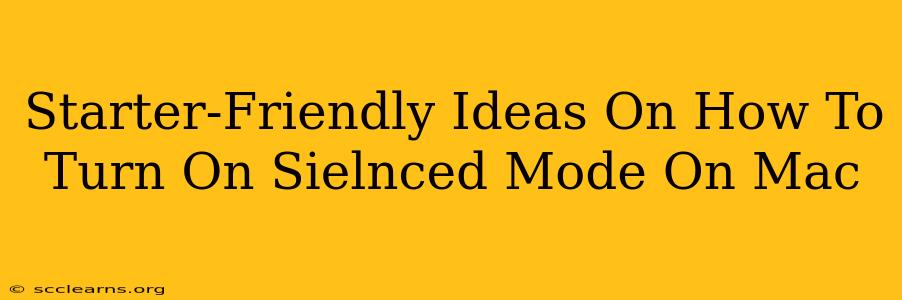So, you're new to the Mac world and want to know how to silence those notifications and alerts? No problem! This guide offers simple, step-by-step instructions for turning on silent mode on your Mac, covering several different approaches to suit your needs. Let's dive in!
Understanding Mac's "Silent Mode" Options
Unlike some devices with a single "silent" button, Macs offer several ways to mute sounds, depending on what you want to achieve. We'll look at muting individual apps, system sounds, and using the "Do Not Disturb" feature for comprehensive silencing.
1. The Quickest Way: Mute the Volume
The simplest way to achieve "silent mode" is to mute the system's overall volume. This silences all sounds, including notifications, alerts, and media playback.
- Locate the Volume Icon: Look for the speaker icon in the menu bar at the top right of your screen.
- Click the Speaker Icon: A small click will reveal the volume slider.
- Click the Mute Button: This is represented by a speaker with a slash through it. Clicking this mutes all audio output immediately.
- Unmuting: To turn the sound back on, simply click the mute button again.
2. Muting Specific Applications
Sometimes, you only want to silence specific apps while keeping other sounds active. This is easily managed within each app itself.
- Locate the App's Volume Control: Many applications have their own volume controls within their settings or preferences. Look for a speaker icon or a volume slider within the app's interface.
- Adjust the Volume: Reduce the app's volume to zero, effectively silencing it.
3. Advanced Control: Do Not Disturb (DND)
For complete notification control, including silencing alerts, calls, and messages, utilize macOS's "Do Not Disturb" feature. This is perfect for focusing on tasks or avoiding interruptions.
- Access Control Center: Click the Control Center icon in your menu bar (it looks like a series of overlapping rectangles).
- Locate Do Not Disturb: You'll find the "Do Not Disturb" option within the Control Center. It's usually depicted by a crescent moon icon.
- Activate Do Not Disturb: Click the icon to turn on Do Not Disturb. You can customize its settings by clicking the icon again and selecting options within the menu that appears. These options may include specifying a duration for DND or allowing calls from specific contacts to still come through.
4. Keyboard Shortcuts for Quick Access (Pro Tip!)
For seasoned Mac users, keyboard shortcuts provide a lightning-fast way to manage sound.
- Mute/Unmute Audio: Press the F10 key (or Fn + F10 depending on your keyboard settings).
Troubleshooting Silent Mode Issues
If you're experiencing problems getting silent mode to work:
- Check your volume settings: Ensure the volume isn't accidentally set to a very low level, even when muted.
- Restart your Mac: A simple restart can often resolve minor software glitches that may be interfering with sound settings.
- Check your notification settings: Ensure that notifications for specific apps aren't set to play a sound. You can manage these under System Settings > Notifications.
This comprehensive guide provides various methods to effectively turn on silent mode on your Mac, catering to different user preferences and needs. Remember to experiment with each method to find the one that best suits your workflow!