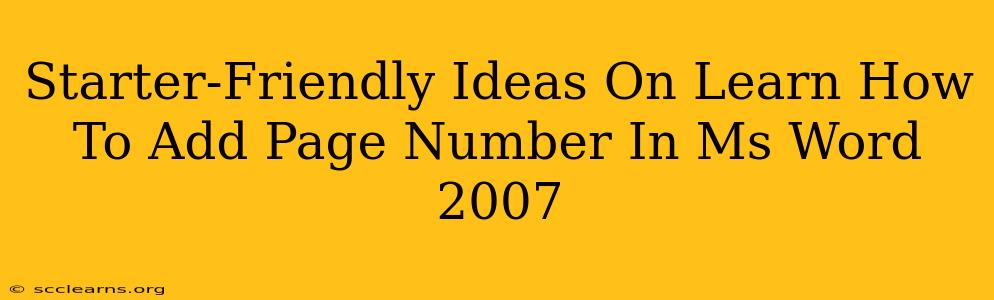Adding page numbers in Microsoft Word 2007 might seem daunting at first, but it's surprisingly simple! This guide offers beginner-friendly steps and ideas to help you master this essential Word function. Whether you're crafting a professional document, a school assignment, or just a personal project, page numbers add a touch of polish and make navigation much easier. Let's dive in!
Understanding the Importance of Page Numbers
Before we get into the how, let's quickly cover the why. Page numbers are crucial for several reasons:
- Organization: They provide a clear structure to your document, making it easy for readers to find specific sections.
- Professionalism: Documents with page numbers look more polished and professional, projecting a sense of attention to detail.
- Navigation: They greatly simplify navigation, especially in longer documents.
- Citation: They are essential for referencing specific pages in citations and bibliographies.
Step-by-Step Guide: Adding Page Numbers in MS Word 2007
Here's a clear, step-by-step guide to adding page numbers in MS Word 2007. Follow these simple instructions, and you'll be numbering your pages in no time!
Step 1: Accessing the Page Number Feature
- Open your Microsoft Word 2007 document.
- Navigate to the Insert tab on the ribbon at the top of the screen.
Step 2: Choosing Your Page Number Location
- In the Insert tab, locate the Page Number group.
- Click the small arrow in the bottom-right corner of the Page Number group. This opens a dropdown menu offering several placement options.
Step 3: Selecting Page Number Format
- The dropdown menu provides various positions for your page numbers (top, bottom, inside, outside margins). Choose the location that best suits your document's layout.
- You can also select different formatting options, such as the number style (e.g., 1, 2, 3 or i, ii, iii).
Step 4: Applying the Page Numbers
- After making your selections, Word will automatically add page numbers to your document.
Step 5: (Optional) Customizing Page Numbers
- Different First Page: If you don't want a page number on the first page (common for title pages), check the "Different First Page" box in the page number menu before applying page numbers.
- Formatting Changes: Once page numbers are added, you can still change their font, size, and color by selecting them and modifying the formatting in the Home tab.
Troubleshooting Common Issues
- Page numbers not appearing: Double-check that you've followed all the steps correctly. Make sure you are in the Insert tab and have selected a page number style. If the problem persists, try restarting Word.
- Page numbers are misaligned: Adjust margins or use the formatting options to realign the page numbers to your liking.
- Page number format issues: Carefully review the formatting options in the page number dropdown menu to find the correct style.
Beyond the Basics: Advanced Page Numbering Techniques
While the above steps cover the fundamentals, Word 2007 offers more advanced options:
- Different Section Page Numbers: For documents with different sections requiring separate page numbering (e.g., a table of contents with Roman numerals and the main body with Arabic numerals), you'll need to work with section breaks. This is a more advanced topic, but easily researched online with a simple search for "Word 2007 Section Breaks".
- Custom Page Number Formats: You can even create highly customized page number formats using field codes, though this requires more advanced knowledge of Word's features.
Conclusion: Mastering Page Numbers in Word 2007
Adding page numbers to your Word 2007 documents is a fundamental skill that greatly enhances the professionalism and usability of your work. By following the steps outlined above and exploring the optional features, you can easily create well-organized and polished documents ready for any purpose. So get started – your perfectly numbered documents await!