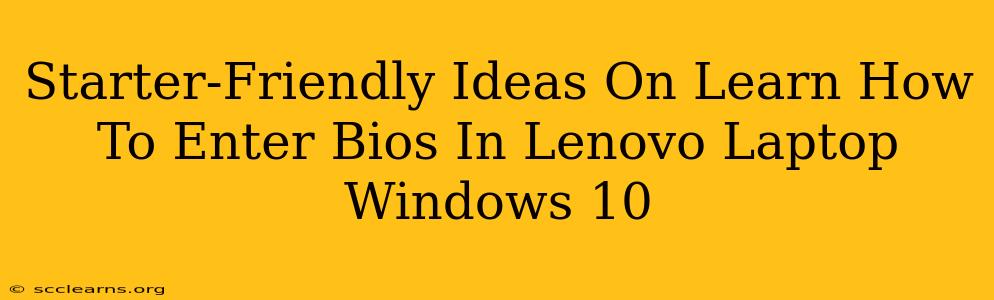So you're ready to delve into the inner workings of your Lenovo laptop, but you're not quite sure how to access the BIOS? Don't worry, you're not alone! Many Windows 10 users find themselves needing to access the BIOS, whether for troubleshooting, updating firmware, or making boot order changes. This guide provides beginner-friendly steps to get you into your Lenovo laptop's BIOS settings in no time.
Understanding the BIOS: Your Computer's Control Panel
Before we jump into the how-to, let's quickly understand why you might need to access the BIOS. The BIOS (Basic Input/Output System) is a crucial firmware that initializes your computer's hardware before the operating system (Windows 10 in this case) loads. Think of it as the computer's control panel for its most fundamental settings. Common reasons to enter the BIOS include:
- Changing the boot order: This is essential if you want to boot from a USB drive (to install an operating system, for instance) or a CD/DVD.
- Overclocking (advanced users): Adjusting CPU and memory settings for increased performance (proceed with caution!).
- Troubleshooting boot problems: If your Windows 10 fails to start, accessing the BIOS can help diagnose the issue.
- Checking hardware information: The BIOS displays details about your computer's components.
- Enabling or disabling features: Such as virtualization technologies or secure boot.
Accessing the BIOS on your Lenovo Laptop (Windows 10)
The key to accessing your Lenovo laptop's BIOS is timing. You need to press a specific key repeatedly immediately after turning on your laptop but before the Windows 10 logo appears. The exact key varies depending on your Lenovo model, but the most common keys are:
- F2
- F12
- Delete
- Esc
Here's the step-by-step process:
- Power off your Lenovo laptop completely.
- Turn on your laptop.
- Immediately begin pressing the key repeatedly. Don't stop pressing until you see the BIOS screen. If you miss it, the Windows 10 boot process will start, and you'll have to restart your laptop and try again.
- The BIOS screen will appear. This usually displays information about your hardware and various settings. You'll navigate using the arrow keys and usually Enter to select options.
What if none of these keys work?
If you've tried F2, F12, Delete, and Esc and still haven't accessed the BIOS, don't panic! Here are some additional troubleshooting steps:
- Check your Lenovo's manual: Your laptop's documentation should specify the exact key to access the BIOS.
- Look for on-screen prompts: Some Lenovo laptops briefly display a message indicating the key to press for BIOS access during startup.
- Consult Lenovo's support website: Search for your specific Lenovo model number to find instructions.
Navigating the BIOS Menu
Once you're in the BIOS, you'll see a menu with various options. These options vary depending on your Lenovo model and BIOS version. Common settings you might find include:
- Boot Priority: This allows you to change the order in which your computer checks for bootable devices (hard drive, USB drive, CD/DVD).
- Date and Time: Set the system date and time.
- Security Settings: Control features like Secure Boot.
- Power Management: Adjust power-saving options.
Remember to save your changes before exiting the BIOS. Usually, there's an option like "Save & Exit" or "Exit Saving Changes." Failing to save your changes will revert all your settings to their previous state.
Conclusion: Mastering Your Lenovo BIOS
Accessing the BIOS on your Lenovo laptop running Windows 10 might seem intimidating initially, but with a little patience and the right keystrokes, you can master this crucial step to troubleshooting and customizing your computer. Remember to always consult your Lenovo laptop's manual and support website for model-specific information. Happy BIOS exploring!