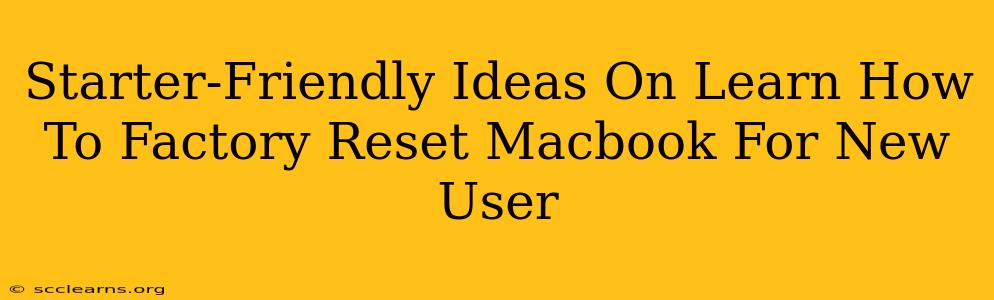So, you've got a shiny new MacBook (or maybe not-so-new, but you're ready for a fresh start)? Fantastic! But before you dive into all those amazing apps and features, let's tackle something crucial: factory resetting your MacBook. This process, also known as erasing your Mac, wipes your hard drive clean, removing all your data and returning your MacBook to its original factory settings. Don't worry; it's easier than you think! This guide provides a step-by-step process, perfect for even the newest of Mac users.
Why Factory Reset Your MacBook?
There are several reasons why you might want to factory reset your MacBook:
- Selling or giving away your Mac: This ensures your personal data is completely removed, protecting your privacy.
- Troubleshooting problems: A factory reset can often resolve software glitches or performance issues.
- Preparing for a macOS upgrade: A clean slate can sometimes improve the upgrade process.
- Starting fresh: Sometimes, a clean install is the best way to optimize your MacBook's performance.
How to Factory Reset Your MacBook (Step-by-Step Guide)
Before we begin, back up any important files! While a factory reset will erase everything, backing up your data is crucial to avoid losing irreplaceable information. You can use Time Machine or another backup solution.
Here's how to factory reset your MacBook:
Step 1: Shut Down Your MacBook
Completely shut down your MacBook. Don't just close the lid; properly shut down using the Apple menu.
Step 2: Boot into macOS Recovery
With your MacBook powered off, press and hold the power button. Keep holding until you see a startup options window appear. Select "Options," then click "Continue."
Step 3: Erase Your Mac
You'll be prompted to log in with your administrator account password. Once you're logged in, you'll see the Disk Utility. Select it and click "Continue."
Select the hard drive (usually Macintosh HD) you want to erase in the sidebar. Click the "Erase" tab. Choose "APFS" (or your drive's appropriate format) for the format, name your disk (e.g., Macintosh HD), and click "Erase."
Step 4: Reinstall macOS
After the erase process is complete (this may take some time), close Disk Utility. Go back to the main macOS Utilities window and choose "Reinstall macOS." Follow the on-screen instructions to reinstall the operating system.
Step 5: Set Up Your MacBook
Once the installation is finished, your MacBook will restart and guide you through the initial setup process. This is where you'll create a new user account, choose your language, and connect to Wi-Fi.
Troubleshooting Tips for Factory Resetting your Macbook
- Forgotten Password?: If you've forgotten your administrator password, you'll need to reset it using Apple's support resources or visit an Apple Store for assistance.
- Stuck during the process?: If the factory reset gets stuck, try restarting your MacBook and repeating the steps. If the problem persists, contact Apple support.
- Data recovery is impossible after factory reset: Remember that erasing your Mac permanently deletes your data; data recovery after a factory reset is extremely difficult, if not impossible.
Conclusion: Embrace the Fresh Start!
Factory resetting your MacBook is a powerful tool for troubleshooting, selling your device securely, or simply starting fresh. By following these steps, even a beginner can confidently erase their Mac and prepare it for a new chapter. Now, go forth and enjoy your clean, fresh MacBook!