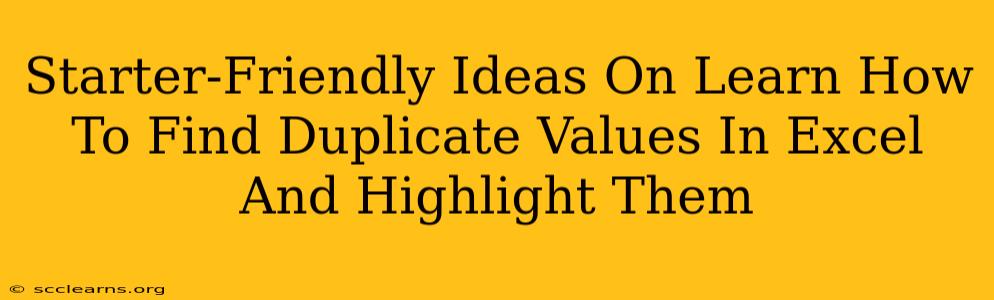Finding and highlighting duplicate values in Excel is a crucial skill for anyone working with spreadsheets. Whether you're cleaning up data, identifying errors, or analyzing information, this task can save you significant time and effort. This guide provides beginner-friendly methods to locate and highlight those pesky duplicates, making your Excel experience smoother and more efficient.
Understanding Duplicate Values
Before we dive into the how-to, let's clarify what we mean by "duplicate values." These are entries that appear more than once within a specific range of cells in your Excel worksheet. They can be numbers, text, dates, or even combinations thereof. Identifying them is the first step to data accuracy and efficient analysis.
Method 1: Using Conditional Formatting for Visual Identification
This is the easiest and most visually appealing method. Conditional formatting allows you to highlight duplicates directly within your spreadsheet.
Steps:
- Select the Data Range: Click and drag your mouse to select the cells containing the data you want to check for duplicates.
- Access Conditional Formatting: Go to the "Home" tab in the Excel ribbon. Click on "Conditional Formatting."
- Highlight Cells Rules: Choose "Highlight Cells Rules," and then select "Duplicate Values."
- Choose a Format: A dialog box will appear. Select the formatting style you prefer for highlighting the duplicates (e.g., a fill color, font color, or both). Click "OK."
Excel will automatically highlight all cells containing duplicate values within your selected range. This method is perfect for quickly identifying and visually inspecting duplicates.
Method 2: Employing the COUNTIF Function for Data Analysis
For a more analytical approach, the COUNTIF function is your friend. This function counts the number of cells within a range that meet a given criterion.
Steps:
- Add a Helper Column: Insert a new column next to your data.
- Use the COUNTIF Function: In the first cell of the helper column, enter the following formula (adjusting cell references as needed):
=COUNTIF($A$1:$A$100,A1)(Assuming your data is in column A, from A1 to A100). This formula counts how many times the value in cell A1 appears in the entire range A1:A100. - Drag Down the Formula: Click the bottom-right corner of the cell and drag down to apply the formula to all rows in your data range.
- Filter for Duplicates: Filter the helper column to show only values greater than 1. These rows represent your duplicate values.
This method not only highlights duplicates but also provides a numerical count of each duplicate's occurrences. This is useful for understanding the frequency of specific duplicate values.
Method 3: Advanced Filtering for More Control
Excel's Advanced Filter provides a powerful way to extract or highlight duplicates based on your specific requirements.
Steps:
- Prepare a Criteria Range: Create a small range of cells (e.g., two cells) elsewhere in your worksheet.
- Define Criteria: In the first cell of this range, type a header matching your data column header. In the cell below, enter
">1"This tells the filter to only show values appearing more than once. - Use the Advanced Filter: Go to the "Data" tab and select "Advanced." Choose "Copy to another location" or "Filter the list, in-place," depending on whether you want the duplicates in a separate area or highlighted within the original data. Specify the data range, criteria range, and output location (if copying). Click "OK."
This method allows for sophisticated filtering based on specific criteria, making it highly flexible and useful for complex datasets.
Tips and Tricks for Duplicate Value Management
- Regular Data Cleaning: Make a habit of checking for duplicates regularly to maintain data integrity.
- Data Validation: Implement data validation rules to prevent duplicate entries during data input.
- Removing Duplicates: Once you've identified duplicates, Excel provides tools to easily remove them (found under the "Data" tab).
- Context Matters: Always consider the context of your data. Sometimes duplicates are legitimate (e.g., multiple entries for the same customer).
By mastering these methods, you'll significantly improve your Excel skills and become more efficient in managing your data. Remember to practice these techniques regularly to build your proficiency and confidently tackle any duplicate value challenges you encounter.