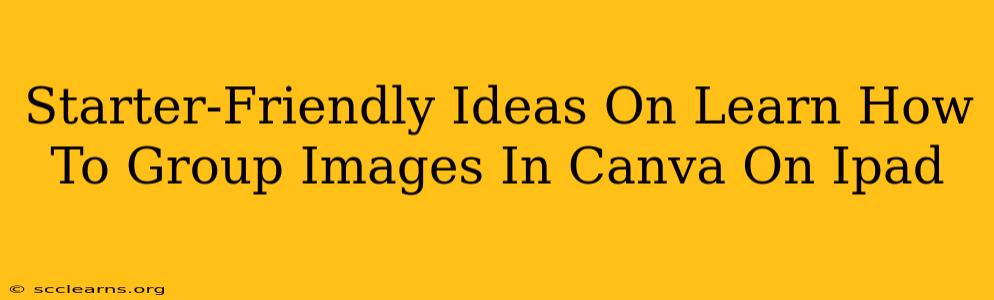Canva is a fantastic design tool, and its iPad app makes creating stunning visuals incredibly accessible. But sometimes, even simple tasks can feel a little tricky. One common question is: how do I group images in Canva on my iPad? This guide provides beginner-friendly steps and helpful tips to master image grouping and unlock more creative possibilities within Canva on your iPad.
Why Group Images in Canva?
Before diving into the how, let's understand the why. Grouping images in Canva offers several advantages:
- Simplified Editing: Move, resize, and rotate multiple images simultaneously without individually adjusting each one. This significantly speeds up your workflow.
- Organized Design: Grouping helps keep your design elements organized, especially when working with complex layouts.
- Consistent Effects: Apply effects like filters, transparency, or shadows to a group of images at once, maintaining a uniform look.
- Efficient Layering: Control the layering of multiple images effortlessly, ensuring elements are positioned correctly within your design.
Step-by-Step Guide: Grouping Images on Canva iPad App
Here's how to group images in the Canva iPad app, explained in a simple, easy-to-follow manner:
-
Select Your Images: Tap and hold the first image you want to group. Continue tapping on additional images you wish to include in the group. Canva will highlight all selected images with a blue box around each.
-
Access the Grouping Feature: Once all desired images are selected, look for a small icon representing grouping. It typically looks like a square with four smaller squares inside. This icon is usually found in the top menu bar or a floating menu that appears after selecting multiple elements.
-
Group Your Selection: Tap the group icon. Canva will instantly group the selected images. You'll notice a single bounding box now surrounds all the images, indicating they're a single grouped element.
-
Manipulate Your Group: Now you can easily move, resize, rotate, and apply effects to the entire group simultaneously. To ungroup, simply select the grouped images and tap the "Ungroup" icon (often represented by a square with a broken-down outline).
Tips and Tricks for Canva Grouping Pros
-
Precise Selection: If you accidentally select an unwanted image, simply tap on it again to deselect it before grouping.
-
Ungrouping is Easy: Don't worry about accidentally permanently grouping images. The ungroup feature allows you to easily separate them later.
-
Layer Control: After grouping, you can still adjust the layer order of the group within your design's overall layering.
-
Experiment! The best way to master grouping is to practice. Create a Canva project and experiment with different arrangements and groupings to get comfortable with the process.
Beyond the Basics: Advanced Grouping Techniques
While the basic grouping process is straightforward, you can leverage grouping for more complex designs:
-
Creating Repeating Patterns: Group a set of images, duplicate the group, and arrange them to create seamless repeating patterns.
-
Building Complex Layouts: Use groups to organize sections of your design, making it easier to manage large projects.
-
Efficient Workflow: Grouping can dramatically shorten your design time, especially for projects with numerous images.
Conclusion: Mastering Canva Image Grouping on iPad
Grouping images in the Canva iPad app is a fundamental skill that empowers you to design efficiently and creatively. By following these steps and incorporating the tips mentioned above, you can take your Canva projects to the next level. Start experimenting, and soon you'll be a Canva grouping pro!