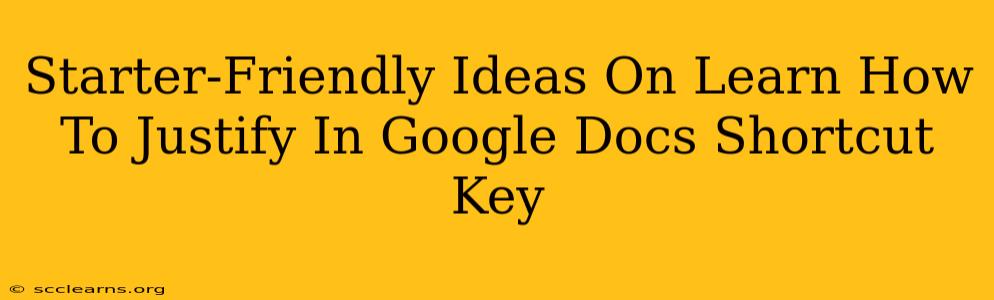So you're working in Google Docs and want to spruce up your document with perfectly aligned text? Justifying text is the key! This beginner-friendly guide will show you exactly how to justify text in Google Docs, along with a handy keyboard shortcut to speed up your workflow. Let's dive in!
Understanding Text Justification in Google Docs
Text justification refers to how your text is aligned within its container (like a paragraph or cell). There are several options:
- Left-aligned: Text starts at the left margin and is uneven on the right. This is the default setting in most word processors.
- Right-aligned: Text starts at the right margin and is uneven on the left.
- Center-aligned: Text is centered horizontally.
- Justified: Text is aligned evenly along both the left and right margins. This is achieved by adding extra spaces between words and sometimes letters to fill out the line perfectly.
How to Justify Text in Google Docs: The Easy Way
There are two primary ways to justify text in Google Docs: using the formatting toolbar and using a keyboard shortcut. Let's explore both:
Method 1: Using the Formatting Toolbar
- Select your text: Highlight the text you want to justify.
- Locate the alignment buttons: In the Google Docs toolbar, you'll see a set of icons representing alignment options. They usually look like a horizontal line with arrows indicating left, center, right, and justified alignment.
- Click the Justify button: The justified alignment button will usually look like a horizontal line with arrows pointing to both the left and right margins. Click it, and your selected text will become justified.
Method 2: Using the Keyboard Shortcut (The Fastest Way!)
This is by far the quickest method. Once you've selected the text you want to justify:
- Press Ctrl + J (Windows) or Cmd + J (Mac): This simple keyboard shortcut will instantly justify your selected text.
Troubleshooting Common Issues
- Uneven Justification: If your justified text appears uneven, it might be due to the line length or the presence of especially long words or punctuation. Try adjusting the margins or breaking up particularly long lines.
- Justified Text in Tables: Justifying text within a table cell might behave slightly differently than in a standard paragraph. Ensure your cursor is inside the specific table cell you wish to modify before applying the justification.
Beyond the Basics: Fine-Tuning Your Justification
While basic justification is often sufficient, you might want to explore these additional tips for a more polished look:
- Hyphenation: Google Docs offers hyphenation options that can further improve the evenness of justified text by automatically breaking long words at the end of lines. Explore these settings in your document's formatting options.
- Line Spacing: Adjusting your line spacing might also subtly impact how even your justified text appears. Experiment to find the optimal spacing for your document.
Conclusion: Mastering Text Justification in Google Docs
Justifying text in Google Docs is a simple yet effective way to enhance the visual appeal and professionalism of your documents. Remember the handy keyboard shortcut (Ctrl+J or Cmd+J) to significantly speed up your editing process. With a little practice, you'll be justifying text like a pro in no time!