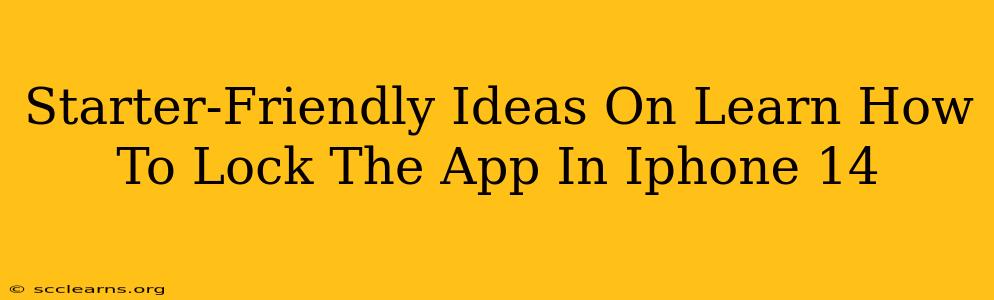Learning how to lock apps on your iPhone 14 is a simple yet powerful way to enhance your device's security and privacy. This guide offers beginner-friendly methods to keep your sensitive apps protected from prying eyes.
Understanding App Locking on iPhone 14
Before diving into the methods, it's important to understand what app locking entails. Unlike Android devices that often have built-in app locking features, iPhones don't offer a native app lock function for every application. However, we can achieve similar results using alternative strategies:
Key Methods for App Protection
There are two primary ways to lock apps on your iPhone 14:
-
Using iOS's Screen Time Feature: This built-in feature allows you to set app limits and even schedule downtime, effectively restricting access to specific apps during certain periods. While not a true "lock," it serves as a significant barrier to unauthorized use.
-
Employing Third-Party Apps: Several apps in the App Store provide dedicated app locking functionalities. These apps typically require a passcode, Face ID, or Touch ID for access, offering a more robust locking mechanism than Screen Time.
Step-by-Step Guide: Locking Apps using Screen Time
This method is ideal for basic app access control and doesn't require downloading additional software.
Step 1: Accessing Screen Time:
- Navigate to your iPhone's Settings app.
- Tap on Screen Time.
Step 2: Setting App Limits:
- Select App Limits.
- Tap Add Limit.
- Choose the app(s) you want to restrict. You can add multiple apps.
- Set a time limit for each app.
Step 3: Enforcing the Limits:
- Once the time limit is reached for a chosen app, the app will be temporarily inaccessible. The user will need to wait for the timer to reset.
Limitations of Screen Time for App Locking:
While useful for time management, Screen Time's app restriction isn't a true lock. A determined user might still be able to access the app by disabling Screen Time or using other workarounds.
Step-by-Step Guide: Using a Third-Party App Locker
Third-party app lockers offer a more secure solution for protecting sensitive apps.
Step 1: Finding a Reputable App Locker:
- Open the App Store on your iPhone 14.
- Search for "app locker" or "app protector."
- Review app descriptions carefully, paying attention to ratings and reviews. Choose a well-rated and frequently updated app.
Step 2: Downloading and Installing:
- Download and install your chosen app locker.
Step 3: Setting up the App Locker:
- Launch the app locker. You'll typically be prompted to create a master password or use biometric authentication (Face ID or Touch ID).
- Follow the app's instructions to select the apps you want to protect.
Step 4: Testing the Lock:
- Try accessing a locked app. You should be prompted for your chosen password or biometric authentication.
Important Considerations When Using Third-Party Apps:
- App Permissions: Be aware of the permissions an app locker requests. Only download apps from trusted developers.
- Privacy: Review the app's privacy policy to understand how your data is handled.
Choosing the Right Method: Screen Time vs. Third-Party App Lockers
The best method depends on your needs. Screen Time is perfect for simple time management and limiting app usage, especially for children. Third-Party App Lockers provide significantly stronger security if you need a more robust solution to protect truly sensitive apps containing personal or financial information.
Remember to always prioritize your privacy and digital security. By using either of these methods, you can gain better control and protection over your iPhone 14's apps.