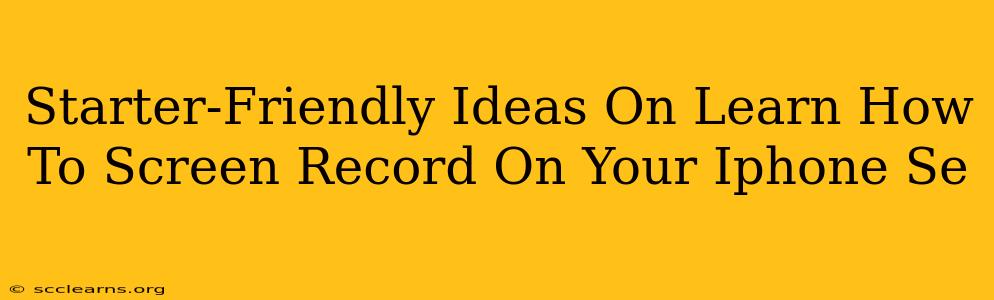So you've got an iPhone SE and want to start screen recording? Fantastic! Whether you're creating tutorials, capturing gameplay, or simply sharing something cool with friends, knowing how to screen record is a valuable skill. This guide provides beginner-friendly methods for screen recording on your iPhone SE, ensuring a smooth and easy experience.
Understanding Your iPhone SE's Screen Recording Capabilities
Before diving in, let's quickly understand what your iPhone SE can do. The iPhone SE, despite its compact size, packs powerful screen recording features built right into iOS. No need for third-party apps (though we'll touch on those later!). This built-in functionality is incredibly user-friendly and accessible.
Key Features of iPhone SE Screen Recording
- Simple Activation: Screen recording is easily activated through Control Center, eliminating complicated setups.
- Audio Recording: You can record both your device's audio and your voice via the microphone. Perfect for tutorials!
- Built-in Editing: While not extensive, iOS offers basic editing capabilities after you've finished recording.
Method 1: Screen Recording Using Control Center (The Easiest Way!)
This is the most straightforward method and ideal for beginners. Here's how to do it:
- Access Control Center: Swipe down from the top-right corner of your iPhone SE's screen (or swipe up from the bottom on older models).
- Locate the Screen Recording Button: You'll see a button that looks like a circle with a filled-in circle inside it. This is your screen recording icon. It might be in the first page of your Control Center, or it might be on a second page that you can scroll to.
- Start Recording: Tap the screen recording button. A three-second countdown will begin before recording commences. You'll see a red bar at the top of your screen indicating that recording is in progress.
- Stop Recording: To stop recording, tap the red bar at the top of your screen or use the Control Center again and tap the same button. Your recording will be saved to your Photos app.
Pro-Tip: If you need to record audio from your iPhone's microphone, long-press the screen recording button in Control Center and you'll see an option to include microphone audio.
Method 2: Using VoiceOver (For Accessibility Features)
While not the typical method, VoiceOver, Apple’s screen reader, also offers screen recording functionality. This is useful for those who rely on accessibility features. Consult Apple's support documentation for detailed instructions on using VoiceOver for screen recording.
Method 3: Exploring Third-Party Apps (For Advanced Features)
While the built-in screen recorder is excellent, some third-party apps offer additional features like editing tools, screen annotations, and the ability to record gameplay with higher frame rates. However, using these apps usually requires granting permissions and may have additional settings to configure. Research apps carefully before downloading.
Editing Your Screen Recording
Your screen recording will automatically save to your Photos app. From there, you can utilize iOS's basic editing tools to trim the beginning or end of your video, or use a more powerful video editor app.
Troubleshooting Common Issues
- Screen Recording Button Missing: Make sure you've added the screen recording button to your Control Center. Go to Settings > Control Center > Customize Controls and add "Screen Recording".
- No Audio in Recording: Double-check that you enabled microphone audio before starting the recording, by long-pressing the record button in Control Center.
- Recording Too Short/Long: Practice makes perfect. You can always re-record if needed!
Conclusion: Mastering iPhone SE Screen Recording
Screen recording on your iPhone SE is surprisingly easy! By following these steps, you can capture anything from tutorials to gameplay with minimal effort. Experiment with the different methods and find what works best for your needs. Remember, practice is key! Soon you'll be a screen recording pro.