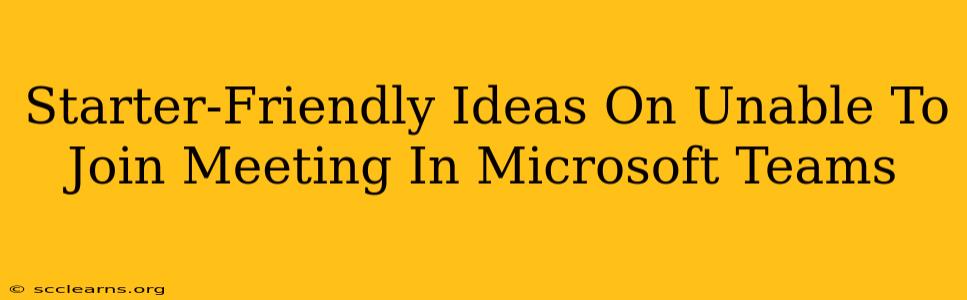So, you're trying to join a Microsoft Teams meeting, but you're getting an error? Don't worry, you're not alone! Many users encounter issues joining Teams meetings. This guide offers straightforward solutions to common problems, getting you back into those important meetings quickly.
Common Reasons Why You Can't Join a Microsoft Teams Meeting
Before diving into solutions, let's identify the typical culprits behind the "unable to join meeting" error. Understanding the root cause will help you troubleshoot more effectively.
1. Network Connectivity Issues:
This is the most frequent problem. A weak or unstable internet connection is a major roadblock to joining any online meeting.
- Check your internet connection: Ensure your Wi-Fi or Ethernet connection is strong and stable. Run a speed test to verify bandwidth.
- Restart your router: Sometimes a simple restart resolves network glitches.
- Check for firewalls or VPN interference: Firewalls or VPNs can sometimes block Teams. Temporarily disable them to see if this is the issue.
2. Microsoft Teams App Problems:
Sometimes the issue lies within the Teams application itself.
- Check for updates: Make sure you're using the latest version of the Microsoft Teams app. Outdated versions often have bugs.
- Restart the Teams app: A simple restart can clear temporary glitches.
- Reinstall the Teams app: If restarting doesn't work, a clean reinstall might resolve deeper issues.
3. Meeting Link or Code Issues:
Incorrect meeting information can prevent access.
- Double-check the meeting link: Ensure the link you're using is correct and hasn't expired.
- Verify the meeting code (if applicable): If the meeting requires a code, make sure you enter it accurately.
- Contact the organizer: If you're still having trouble, reach out to the meeting organizer for assistance; they might be able to provide an alternative link or troubleshoot from their end.
4. Incorrect Meeting Settings (Organizer-Side):
The meeting organizer may have configured the meeting in a way that prevents you from joining.
- Check if the meeting is scheduled correctly: The organizer needs to schedule the meeting correctly and ensure the meeting link is shared.
- Check meeting permissions: Verify that the organizer has granted you access to the meeting.
5. Device Compatibility:
- Update your device's operating system: Ensure your computer, tablet, or phone is running the latest operating system version. Outdated OS versions can cause compatibility problems.
- Check minimum system requirements: Confirm that your device meets the minimum system requirements for Microsoft Teams.
Troubleshooting Steps: A Quick Guide
- Check your internet connection.
- Restart your router and the Teams app.
- Check for updates to the Teams app and your operating system.
- Verify the meeting link and code.
- Contact the meeting organizer.
- Reinstall the Teams app (as a last resort).
Prevent Future Problems
- Maintain a stable internet connection: A reliable internet connection is crucial for seamless participation in online meetings.
- Keep your Teams app updated: Regular updates fix bugs and improve performance.
- Test your connection before important meetings: Join a test meeting to ensure everything is working correctly.
By following these simple steps, you should be able to resolve most "unable to join meeting" errors in Microsoft Teams and participate in your meetings without interruption. Remember, a strong internet connection and an up-to-date app are key!