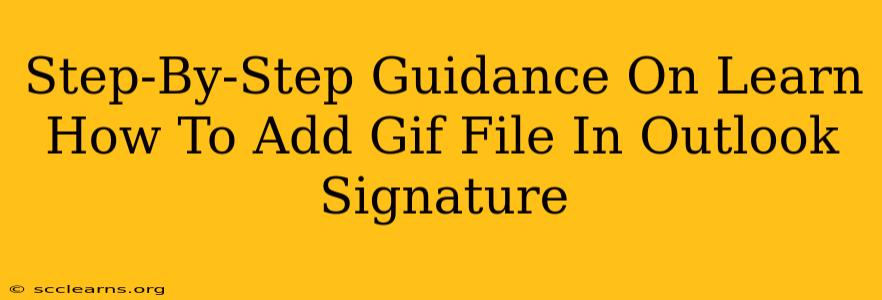Adding a GIF to your Outlook email signature can add a touch of personality and visual appeal to your communications. However, the process isn't always straightforward. This guide provides a clear, step-by-step approach to successfully adding GIFs to your Outlook signature, regardless of your version.
Understanding the Limitations
Before we begin, it's important to understand some limitations:
- Outlook's HTML limitations: Outlook, particularly older versions, can be finicky about handling HTML in signatures. Simple GIFs generally work best. Complex animations or large file sizes may not display correctly or cause your email to be flagged as spam.
- GIF Size: Keep your GIF file small. Larger files take longer to load and can impact email delivery. Aim for under 100KB.
- Version Differences: The exact steps may vary slightly depending on your Outlook version (Outlook 365, Outlook 2019, Outlook 2016, etc.). We'll cover general methods, but minor adjustments might be needed.
Method 1: Using a Hosted GIF (Recommended)
This method is generally the easiest and most reliable, especially for ensuring compatibility across different Outlook versions and email clients.
Step 1: Host Your GIF
Upload your GIF to a free image hosting service like Imgur, Giphy, or TinyPic. These services provide a direct link to your GIF.
Step 2: Access Outlook Signature Settings
- Outlook 365 & Outlook on the Web: Open Outlook and go to your settings. Look for options related to "Signature" or "Mail Settings". The exact location might vary slightly depending on your specific Outlook version.
- Desktop Outlook (2016, 2019, etc.): Go to File > Options > Mail > Signatures.
Step 3: Insert the Hosted GIF Link
In the signature editor, you'll typically see options for formatting your text. Don't try to directly insert the GIF file. Instead, insert the direct link to your hosted GIF. This is usually done by using the image insertion option in your signature editor (look for an icon that resembles a picture). Paste the URL of your GIF into the appropriate field.
Step 4: Save Changes
Once you've added the link, save your changes. Your signature should now include the GIF!
Method 2: Embedding the GIF Directly (Use with Caution)
This method involves directly embedding the GIF into your HTML signature. It's less reliable and may not work across all Outlook versions.
Step 1: Create HTML Signature
You'll need a basic understanding of HTML. Create an HTML file containing the img tag with the src attribute pointing to the path of your GIF file. For example:
<img src="C:\path\to\your\gif.gif" alt="Your GIF">
Replace "C:\path\to\your\gif.gif" with the actual path to your GIF file.
Step 2: Import HTML into Outlook
This step is highly dependent on your Outlook version. In most cases, Outlook's signature editor doesn't directly support HTML. You might need to use a third-party signature editor that allows HTML input and then copy-paste the generated HTML code into Outlook.
Step 3: Test Thoroughly
After pasting the HTML into Outlook, test your signature by sending a test email to yourself. Ensure that the GIF displays correctly.
Important Note: This method is significantly more prone to issues and is not recommended unless you are comfortable with HTML and willing to troubleshoot potential problems.
Troubleshooting Tips
- Check your spam folder: If the email with the GIF isn't appearing in the inbox, check your spam folder.
- Reduce GIF size: Compress your GIF to reduce file size.
- Simplify the GIF: Avoid overly complex animations.
- Test across email clients: Test your signature in different email clients (Gmail, Yahoo, etc.) to ensure cross-compatibility.
By following these steps and understanding the limitations, you can successfully add GIFs to your Outlook signature, improving the visual appeal and professionalism of your emails. Remember to always test your signature thoroughly after making any changes.