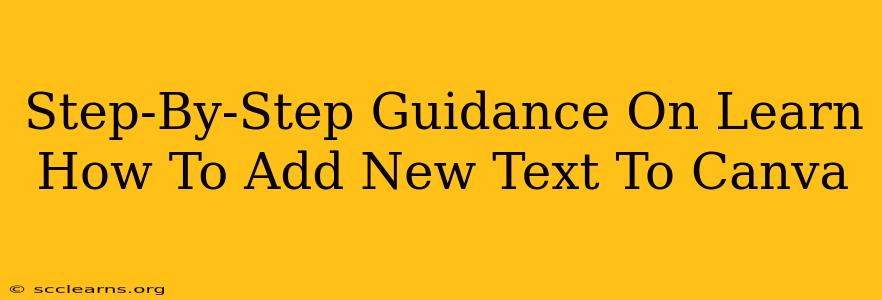Canva is a powerful design tool, but even seasoned users sometimes need a refresher on the basics. Adding text is fundamental, yet knowing the best way to add and style text can significantly elevate your designs. This guide provides a clear, step-by-step walkthrough on how to add new text to Canva, covering everything from simple text additions to more advanced formatting options. Let's dive in!
Understanding Canva's Text Tools
Before we start adding text, it's helpful to understand the different text options available in Canva. Canva offers several text options catering to various design needs:
- Text Box: This is your go-to option for adding general text to your design. You can adjust the size, font, color, and more.
- Heading: Use headings for titles and important text that needs to stand out. Canva provides pre-set heading styles for consistency.
- Subheading: Ideal for subtitles and supporting information beneath headings.
- Body Text: Use this for the main content of your design. It's designed for readability and typically uses a less prominent font size than headings.
- Quote: For adding visually appealing quotes to your design. Canva often offers stylish quote templates.
Step 1: Accessing the Text Tool
Adding text in Canva is incredibly intuitive. Here’s how:
- Open your Canva design: Log into your Canva account and open the design you wish to edit.
- Locate the Text Tool: On the left-hand sidebar, you'll find a section labeled "Elements." Within this section, you should see a "Text" option. Click on it.
Step 2: Choosing Your Text Type
Once you've clicked "Text," a dropdown menu will appear displaying the various text types mentioned earlier (Heading, Subheading, Body Text, etc.). Select the text type that best suits your needs. For example, choose "Heading" for a title and "Body Text" for paragraphs.
Step 3: Adding Your Text
After selecting your text type, click on the Canva design canvas where you want your text to appear. A text box will appear, ready for you to type. Simply start typing your text!
Step 4: Formatting Your Text
Canva provides extensive text formatting options. Here are some key features:
- Font Selection: Easily change the font by clicking the font family name in the top toolbar. Explore Canva's extensive library of fonts to find the perfect match for your design.
- Font Size: Adjust the font size to ensure readability and visual appeal.
- Font Color: Select a color that complements your design. Use the color picker or choose from pre-set color palettes.
- Text Alignment: Align your text to the left, center, or right using the alignment icons in the top toolbar.
- Spacing: Adjust line spacing and letter spacing for optimal readability.
- Styles: Experiment with bold, italic, underline, and other text styles to add emphasis.
- Effects: Canva offers fun text effects such as shadows, outlines, and more. These can add visual interest to your text.
Step 5: Resizing and Positioning Text
Once your text is added, you can easily resize and reposition it:
- Resize: Click and drag the corner handles of the text box to resize the text.
- Reposition: Click and drag the text box to move it to your desired location on the canvas.
Advanced Text Techniques in Canva
- Using Text Styles: Canva allows you to save your favorite text styles as presets. This ensures consistency across your designs.
- Adding Text to Shapes: You can add text directly inside shapes, offering unique design possibilities. Just add your shape, then click on it and add your text as normal.
- Working with Multiple Text Boxes: Don't be afraid to use multiple text boxes to create visually appealing layouts.
Mastering Canva Text: Your Next Steps
This guide provides a solid foundation for adding and formatting text in Canva. To truly master Canva's text capabilities, spend time experimenting with different fonts, styles, and effects. The more you use Canva, the more comfortable you'll become with creating professional-looking designs. Remember, practice is key!