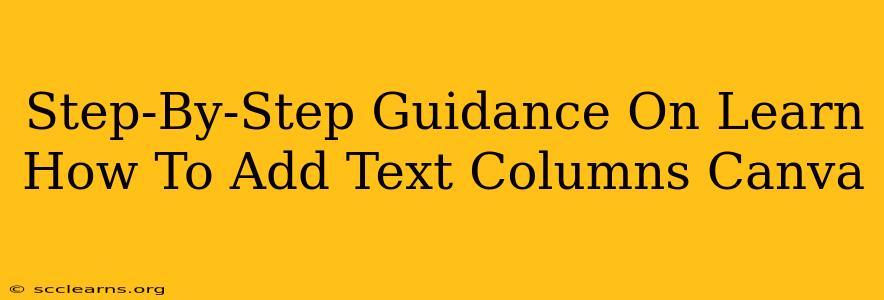Canva is a powerful design tool, but sometimes even the simplest tasks can feel a little tricky. Adding text columns in Canva, for example, might seem straightforward, but there are a few different ways to achieve the perfect layout for your project. This guide will walk you through several methods, ensuring you can create visually appealing designs with multiple text columns with ease.
Understanding the Importance of Text Columns in Design
Before we dive into the how-to, let's quickly understand why text columns are so valuable. Columns improve readability, making your designs more user-friendly. They break up large blocks of text, preventing overwhelming readers and improving the overall visual appeal. Proper column use is essential for various Canva projects, including:
- Newsletters: Organize articles and information clearly.
- Blog posts: Improve readability and visual hierarchy.
- Social media graphics: Create more engaging content.
- Presentations: Present information in a concise and digestible manner.
- Posters and flyers: Enhance readability even with large amounts of text.
Method 1: Using Canva's Text Box Feature
This is the most intuitive method. Canva's built-in text box tools allow for precise column creation:
- Start with a blank canvas or an existing design. Choose the dimensions best suited for your project.
- Add a text box: Click on the "Text" element in the left-hand sidebar, and then select a text box style.
- Type your text: Enter the first column's text into this box.
- Duplicate the text box: Select the text box, then click the duplicate icon (usually a copy symbol). Position the duplicate box to create your second column. Repeat this step to add more columns as needed.
- Adjust spacing: Carefully adjust the width and spacing between the text boxes to achieve the desired column width and gutter (the space between columns). You can also adjust the text alignment within each box.
- Refine your design: Once you're happy with the placement, experiment with fonts, sizes, and colors to finalize your design.
Method 2: Utilizing Canva's Pre-designed Templates
Canva offers a vast library of templates. Many of these templates already incorporate text columns, saving you considerable time and effort.
- Search for templates: In the search bar, enter relevant keywords such as "two-column newsletter," "three-column brochure," or "blog post template."
- Browse and select: Canva provides many options, filtering by style, theme, and size as needed.
- Customize the template: Once you find a suitable template, easily replace the placeholder text with your own and customize fonts, colors, and images.
Method 3: Employing Canva's Grid Feature (For Advanced Users)
For those seeking more control over precise column arrangements, Canva's grid feature is incredibly powerful:
- Create a grid: Before adding text, create a grid using Canva's grid design tools. This will act as a guide for your columns.
- Add text boxes within the grid: Add individual text boxes into each grid section to create your columns. This is more precise for perfectly aligned columns.
- Adjust the grid: You can adjust the grid's dimensions and number of columns to suit your requirements.
- Perfect alignment: The grid ensures perfectly aligned and evenly spaced columns.
Tips for Creating Effective Text Columns in Canva
- Maintain consistent font and style: Use the same font family and style throughout your columns for a professional and cohesive look.
- Use sufficient whitespace: Adequate whitespace between columns and around text significantly improves readability.
- Consider your target audience: Choose column widths and styles that suit your audience.
- Experiment with different layouts: Try different column numbers and arrangements to discover what works best.
Conclusion: Mastering Text Columns in Canva
By understanding these methods and applying these tips, you'll be able to confidently add text columns to your Canva designs, enhancing both their aesthetics and readability. Remember to practice and experiment—Canva's intuitive interface empowers you to create visually stunning and highly effective designs with ease. Happy designing!