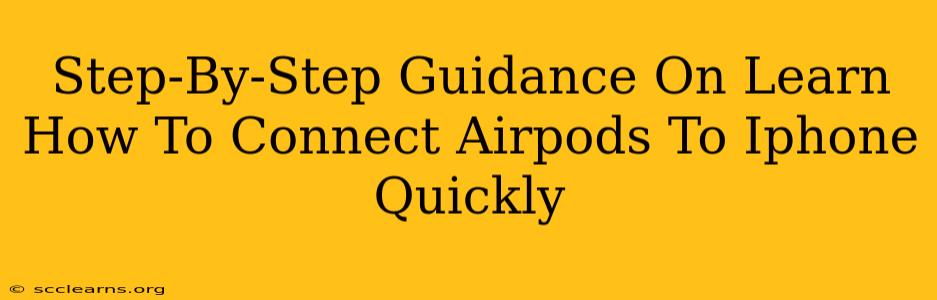Connecting your AirPods to your iPhone is remarkably easy, and this guide will walk you through the process step-by-step. Whether you're a tech novice or simply need a quick refresher, this guide will ensure a seamless connection every time. We'll cover everything from the initial pairing to troubleshooting common connection issues.
The Easiest Way: Automatic Pairing
For most users, connecting AirPods to an iPhone is completely automatic thanks to Apple's seamless ecosystem. Here's how it works:
-
Open the AirPods Case: Near your iPhone, open the case containing your AirPods. Make sure your AirPods are inside.
-
Automatic Connection: Your iPhone should automatically detect your AirPods and display a connection animation on the screen. You'll see a small animation showing the AirPods connecting.
-
Confirmation: A pop-up will appear on your iPhone screen confirming the connection. You're now ready to enjoy your AirPods!
That's it! For many, this is the entire process. However, let's look at scenarios where this automatic process might not work, or you need to initiate the connection manually.
Manual Pairing: A Step-by-Step Guide
If the automatic connection doesn't happen, or if you're pairing AirPods for the first time to a new iPhone, follow these manual steps:
-
Put AirPods in the Case: Ensure your AirPods are in their charging case and the case is open.
-
Go to Bluetooth Settings: On your iPhone, go to Settings > Bluetooth. Make sure Bluetooth is turned ON.
-
Find Your AirPods: Your AirPods should appear in the list of available devices. They'll usually be listed as your AirPods model (e.g., AirPods (3rd generation), AirPods Pro, AirPods Max).
-
Tap to Connect: Tap on your AirPods name in the list to initiate the pairing process.
-
Confirmation: You will again see a confirmation on your iPhone screen once the connection is complete.
Troubleshooting Common Connection Issues
Even with the simplicity of the process, occasional connection problems can arise. Here are some common issues and solutions:
AirPods Not Showing Up
- Check Battery Levels: Ensure your AirPods and the charging case have sufficient battery power. Low battery can prevent a connection.
- Restart Your iPhone: A simple restart often resolves minor software glitches that might be interfering with the connection.
- Forget AirPods (and Re-pair): In your iPhone's Bluetooth settings, select your AirPods and choose "Forget This Device." Then, repeat the pairing steps above.
- Reset AirPods: If all else fails, try resetting your AirPods. The process for resetting varies slightly depending on the AirPods model; consult your AirPods' user manual or Apple's support website for precise instructions.
Intermittent Connection Problems
- Distance from iPhone: Ensure you're not too far away from your iPhone. The connection range is limited.
- Interference: Electronic devices or physical obstacles can interfere with the Bluetooth connection. Try moving to an area with less interference.
- Software Update: Make sure your iPhone's iOS is updated to the latest version. Outdated software can lead to connectivity issues.
Maximizing Your AirPods Experience
Once connected, you can customize your AirPods settings on your iPhone. You can adjust settings such as audio settings, microphone selection, and automatic ear detection. Explore these settings to fully optimize your AirPods listening experience.
By following these steps and troubleshooting tips, you'll be connecting your AirPods to your iPhone quickly and effortlessly. Enjoy your wireless audio!