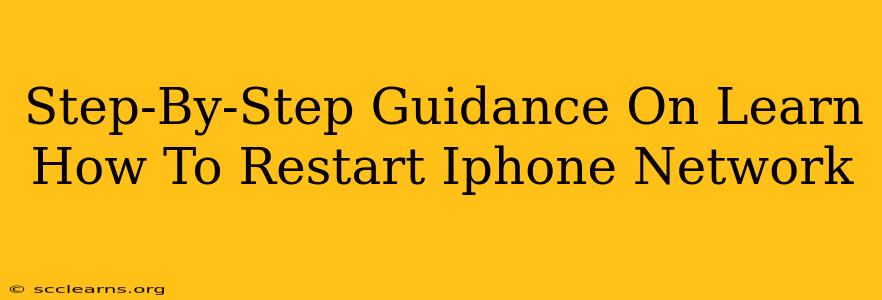Is your iPhone struggling to connect to Wi-Fi or cellular data? Experiencing dropped calls or slow internet speeds? A simple network settings reset can often solve these frustrating problems. This guide provides a clear, step-by-step process to restart your iPhone's network, helping you get back online quickly.
Understanding Why a Network Reset Helps
Before we dive into the how-to, let's understand why restarting your iPhone's network settings is effective. Over time, your iPhone's network configuration can become corrupted. This can be due to:
- Faulty Wi-Fi connections: Incorrect password entries, outdated router firmware, or network congestion can all lead to connectivity issues.
- Cellular data problems: Problems with your carrier's network, SIM card issues, or incorrect APN settings can disrupt cellular service.
- Software glitches: Bugs within iOS can interfere with network functionality.
- Outdated settings: Changes to your network (new router, moved house) may require a refresh of your iPhone's settings.
A network reset clears these settings, allowing your iPhone to reconnect to your network using fresh, default configurations. This often resolves minor network glitches without needing a full device reset.
How to Restart Your iPhone's Network Settings: A Step-by-Step Guide
This process only resets network settings; it won't erase your photos, apps, or other data.
Step 1: Access the Settings App
Locate and open the Settings app on your iPhone. It's typically represented by a grey icon with gears.
Step 2: Navigate to General
Scroll down the Settings menu and tap on General.
Step 3: Find and Tap "Transfer or Reset iPhone"
Scroll down within the General settings until you find the Transfer or Reset iPhone option.
Step 4: Select "Reset"
Tap on Reset. You'll see a few reset options.
Step 5: Choose "Reset Network Settings"
Choose Reset Network Settings.
Step 6: Confirm the Reset
Your iPhone will prompt you to confirm your decision. Tap Reset Network Settings again to proceed. You may be asked for your passcode.
Step 7: Wait for the Reset to Complete
The process takes only a few moments. Once complete, your iPhone will restart automatically.
Step 8: Reconnect to Your Networks
After the restart, you'll need to reconnect to your Wi-Fi network and re-enter any Wi-Fi passwords. If you use cellular data, your phone should automatically reconnect to your carrier's network.
Troubleshooting Tips After a Network Reset
If problems persist after resetting your network settings, consider these troubleshooting steps:
- Check your internet connection: Ensure your router is working correctly and that you have a stable internet connection. Try restarting your router as well.
- Check your SIM card: Make sure your SIM card is properly inserted and functioning.
- Contact your carrier: If you're still experiencing cellular issues, contact your mobile carrier for assistance. They may be able to identify network problems on their end.
- Update iOS: Ensure your iPhone is running the latest version of iOS. Software updates often include network improvements and bug fixes.
By following these steps, you can effectively reset your iPhone's network settings and resolve many common connectivity issues. Remember to be patient and try the troubleshooting tips if the initial reset doesn't solve your problem completely.