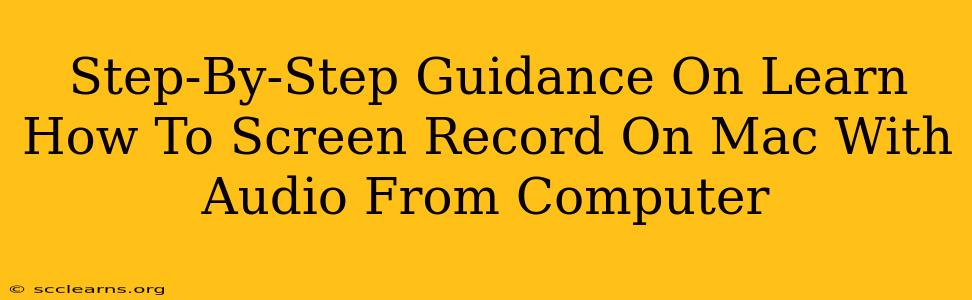Screen recording on your Mac with audio is a valuable skill for creating tutorials, presentations, and more. This guide provides a clear, step-by-step walkthrough of how to achieve this, covering different methods and troubleshooting common issues. Let's dive in!
Method 1: Using QuickTime Player (Built-in Solution)
QuickTime Player, a pre-installed application on all Macs, offers a surprisingly robust screen recording capability. This method is perfect for simple recordings where you need both screen and computer audio.
Step 1: Locate QuickTime Player
Find QuickTime Player in your Applications folder or use Spotlight search (Cmd + Space).
Step 2: Start Recording
- Open QuickTime Player.
- Go to File > New Screen Recording.
- You'll see a small window with recording options. Crucially, click the small arrow next to the record button.
- A dropdown menu appears. Select your microphone from the Microphone dropdown if you want to include audio from your computer. Choose "Internal Microphone" for built-in audio or select a different connected microphone.
Step 3: Select Recording Area
- Click the red record button to begin. You can either record the entire screen or select a specific area by dragging your cursor to create a box.
Step 4: Stop Recording
- Once finished, click the stop button in the menu bar or press Cmd + Ctrl + Esc.
Step 5: Save Your Recording
- QuickTime Player will automatically open your recording. Go to File > Save As to save the video file (usually as a .mov file). Choose your desired location and file name.
Method 2: Using OBS Studio (For Advanced Features)
OBS Studio is a free and open-source software offering more advanced screen recording features. Ideal for complex recordings, streaming, and those needing more control.
Step 1: Download and Install OBS Studio
Download OBS Studio from the official website. Installation is straightforward.
Step 2: Configure Audio Sources
- Once opened, go to Settings > Audio.
- Under Desk Audio, make sure your desired audio output device is selected (e.g., your computer's internal audio).
- Under Mic/Auxiliary Audio, select your microphone if you want to include your voice.
Step 3: Add a Screen Capture Source
- Click the "+" button under Sources.
- Select Display Capture to capture your entire screen or Window Capture to record a specific application window.
Step 4: Start Recording
- Click the Start Recording button (a red circle).
Step 5: Stop Recording and Save
- Click the Stop Recording button when done. OBS Studio allows you to save your recording in various formats.
Troubleshooting Common Issues:
- No Audio: Double-check your microphone selection in either QuickTime Player or OBS Studio. Ensure your microphone is properly connected and working. System preferences > Sound might need adjusting.
- Low Audio Quality: Ensure your microphone is positioned correctly and not too far away from the audio source. Adjust input levels within the recording software.
- Laggy Recording: Closing unnecessary applications can improve performance. If you're recording at high resolution, try lowering it for smoother recording.
Choosing the Right Method:
- QuickTime Player: Simple, built-in, perfect for quick recordings.
- OBS Studio: More advanced, versatile, better for complex recordings and live streaming.
This comprehensive guide should enable you to successfully screen record on your Mac with audio from your computer. Remember to experiment with different settings to find what works best for your needs. Happy recording!