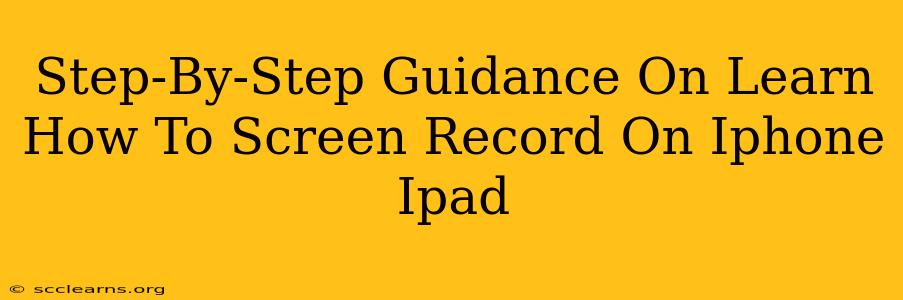Screen recording on your iPhone or iPad is incredibly useful for creating tutorials, capturing gameplay, or simply sharing something on your screen with others. Luckily, it's easier than you might think! This guide provides a comprehensive, step-by-step walkthrough for both iOS 15 and later versions, and older iOS versions.
Screen Recording on iOS 15 and Later
Apple has streamlined the process significantly in recent iOS versions. Here's how to do it:
Step 1: Access Control Center
Swipe down from the top-right corner of your screen (or up from the bottom on iPhones with a Home button). This reveals your Control Center.
Step 2: Add the Screen Recording Control (If Necessary)
If you don't already see a screen recording button (it looks like a circle with a filled-in circle inside), you'll need to add it:
- Go to Settings > Control Center.
- Tap the "+" button next to "Screen Recording."
Step 3: Initiate the Screen Recording
- In Control Center, locate the Screen Recording button.
- Tap and hold the button. This presents options:
- Start Recording: Begin recording immediately.
- Microphone: Toggle this on if you want to include audio from your device's microphone in the recording (great for tutorials!).
- Camera: Include a picture-in-picture video of yourself.
Step 4: Stop Recording
To stop recording, there are two methods:
- Control Center: Swipe down again to open Control Center and tap the red status bar at the top of your screen.
- Notification Center: Swipe down from the top of the screen to open Notification Center. The screen recording notification will be there; tap "Stop."
Screen Recording on Older iOS Versions (iOS 14 and Below)
While the method above applies to most modern iPhones and iPads, if you're using an older iOS version, the process is slightly different:
Step 1: Access the Screen Recording Feature
You'll need to use the accessibility features to enable screen recording. Go to:
- Settings > Accessibility > Touch > AssistiveTouch.
- Turn AssistiveTouch ON.
- Now a small, semi-transparent circle will appear on your screen – this is the AssistiveTouch button.
Step 2: Create a Custom Gesture
- Open the AssistiveTouch settings again.
- Tap Custom Actions.
- Assign a Screen Recording function to one of the available options. (This typically involves adding a new gesture.)
Step 3: Start and Stop Recording
- Tap the AssistiveTouch button on your screen.
- Select the Screen Recording gesture you previously created.
- To stop recording, open Control Center or Notification Center (as mentioned previously).
Finding Your Screen Recordings
Once you’ve finished recording, your video will automatically be saved to your Photos app. You can find it there, easily shareable or editable.
Troubleshooting Tips
- No Audio?: Double-check that you enabled the microphone during the recording process.
- Recording too short?: Ensure you correctly followed the steps to begin and end the recording process.
- Can't Find the Recording?: Check your Photos app thoroughly. Sometimes it takes a moment for the video to save.
This comprehensive guide should allow you to seamlessly screen record on your iPhone or iPad, regardless of your iOS version. Enjoy capturing those screen moments!