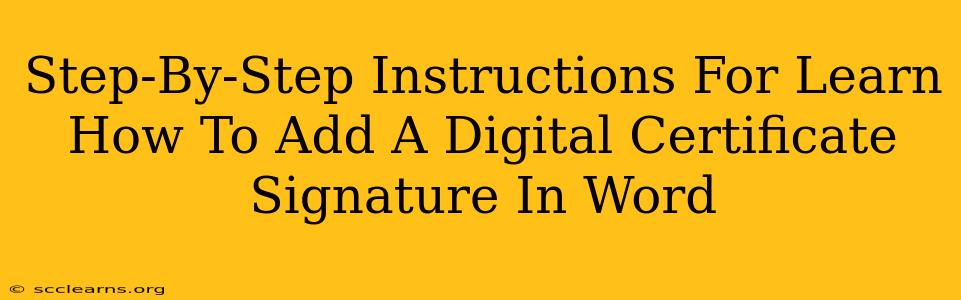Adding a digital certificate signature to your Word documents provides a high level of security and authenticity. It verifies your identity and assures recipients that the document hasn't been tampered with. This guide provides a clear, step-by-step process for adding this important feature.
Understanding Digital Signatures in Word
Before we begin, let's clarify what a digital certificate signature is and why it's important. Unlike a simple typed signature, a digital certificate signature uses cryptography to verify the document's origin and integrity. It involves a digital certificate issued by a trusted Certificate Authority (CA). This certificate binds your identity to a unique public key, allowing recipients to verify your signature using your corresponding private key.
Benefits of Using Digital Signatures:
- Authentication: Verifies the signer's identity.
- Non-repudiation: Prevents the signer from denying they signed the document.
- Integrity: Ensures the document hasn't been altered since it was signed.
- Confidentiality: (While not directly provided by the signature itself, it's often used in conjunction with encryption methods to secure sensitive information).
Step-by-Step Guide: Adding a Digital Certificate Signature in Microsoft Word
These instructions apply to various versions of Microsoft Word (though the exact menu locations might slightly vary).
Step 1: Obtain a Digital Certificate
This is the crucial first step. You need a digital certificate from a trusted Certificate Authority (CA). Several CAs offer digital certificates for various purposes. Research reputable CAs and choose one that suits your needs. The process of obtaining a certificate usually involves filling out an application and providing identification verification.
Step 2: Install Your Digital Certificate
Once you've received your certificate, you need to install it on your computer. The exact process depends on your operating system, but generally involves double-clicking the certificate file and following the on-screen instructions. This adds your certificate to your Windows user profile or system certificate store.
Step 3: Access the Digital Signature Feature in Word
Open the Word document you wish to sign. Navigate to the Insert tab on the ribbon. Look for the Signature Line button. (In older versions, you might find it under the Developer tab; if you don't see the Developer tab, you might need to enable it in Word Options).
Step 4: Insert a Signature Line
Clicking the Signature Line button will open a dialog box. Here you can customize the signature line by adding a title (e.g., "Approved By") and instructions for the signer.
Step 5: Adding Your Signature
Once you've inserted the signature line, click the signature line to activate the digital signature process. A dialog box will appear prompting you to select your digital certificate.
Step 6: Select Your Digital Certificate
Choose the certificate you installed earlier from the list of available certificates.
Step 7: Apply the Digital Signature
Word will now use your private key to digitally sign the document. This process usually involves entering a PIN or password associated with your certificate.
Step 8: Verify the Digital Signature
After signing, recipients can verify the signature by going to the Review tab and clicking on the "Inspect Document" or similar button (the exact name might vary slightly). This will show the details of the signature and confirm its authenticity.
Troubleshooting Common Issues
- Developer Tab Missing: If you can't find the Developer tab, go to File > Options > Customize Ribbon. Check the "Developer" box in the right-hand pane and click "OK".
- Certificate Not Found: Ensure your digital certificate is correctly installed on your computer. Check your computer's certificate store.
- Signature Errors: Ensure your certificate is valid and not expired. Check the certificate's details for potential problems.
By following these steps, you can effectively add a digital certificate signature to your Word documents, enhancing the security and reliability of your important files. Remember, the security of your digital certificate is paramount. Protect your private key carefully.