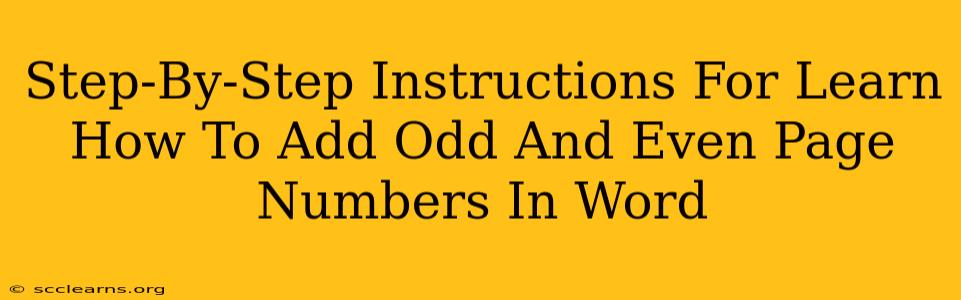Adding different page numbers to odd and even pages in a Word document, often seen in books and professional publications, elevates its appearance and readability. This guide offers a comprehensive, step-by-step process to master this formatting technique. Let's learn how to add odd and even page numbers in Word!
Understanding the Difference: Odd vs. Even Pages
Before diving into the instructions, it's crucial to understand the difference. Odd pages are the left-hand pages (usually containing the page number in the bottom-right corner), and even pages are the right-hand pages (usually with the page number in the bottom-left corner). This distinction is fundamental to achieving the desired mirrored page numbering.
Step-by-Step Guide: Adding Different Page Numbers to Odd and Even Pages in Word
This guide utilizes Microsoft Word, but the core principles remain similar across different word-processing software.
Step 1: Inserting Header and Footer
- Navigate to the "Insert" tab: Locate this tab at the top of your Word window.
- Select "Header" or "Footer": Choose either option; the exact placement will determine the position of your page numbers. Headers usually appear at the top, footers at the bottom.
- Choose a Header or Footer Style (Optional): Word offers various pre-designed headers and footers. You can select one to use as a base, or start with a blank one.
Step 2: Section Breaks: The Key to Different Numbering
This is the crucial step. To have different page numbers on odd and even pages, you must use section breaks.
- Place the cursor at the end of your first page: Ensure your cursor is at the very end of the content on the first page.
- Insert a Section Break (Next Page): Go to the "Layout" tab and click on "Breaks." Choose "Next Page" from the dropdown menu. This creates a new section starting on the following page.
Step 3: Adding Page Numbers to the First Section (Odd Pages)
- Double-click in the header or footer area of your first page: This will open the header and footer editing tools.
- Click "Page Number": Located in the "Header & Footer" group of the "Design" tab.
- Choose the page number location: Select where you want your page number (bottom right is typical for odd pages).
- Format your page number (Optional): You can change the font, size, and style of the page number here.
Step 4: Adding Page Numbers to the Second Section (Even Pages)
- Navigate to the second page: Click on page 2 of your document.
- Double-click in the header or footer area of your second page: Again, this opens the header and footer tools.
- Click "Page Number" > "Different First Page": This is vital. It removes the page number from the first page (if you mistakenly placed one there) and prevents the same formatting from carrying over.
- Choose the page number location: Select your desired location (bottom left for even pages).
- Format your page number (Optional): Adjust the font, size, etc., as needed.
Step 5: Linking Headers and Footers (Important!)
Word will often automatically link headers and footers across sections. However, to avoid numbers repeating or unexpectedly changing, unlink the headers and footers:
- Go to the "Design" tab (within the header/footer editing area).
- Uncheck "Link to Previous." This ensures that each section's header/footer can be independently edited.
Step 6: Fine-tuning and Checking
- Check your page numbering: Carefully review your entire document, ensuring odd and even pages have the correct page numbers and formatting.
- Adjust as needed: Make further edits to achieve the perfect layout.
Troubleshooting Common Issues
- Page numbers not appearing: Double-check that you haven't accidentally hidden the header/footer or selected "Different First Page" incorrectly.
- Page numbers repeating: Ensure that "Link to Previous" is unchecked in the "Design" tab.
- Formatting inconsistencies: Make sure you are working within the correct section.
By following these step-by-step instructions, you'll be able to efficiently add odd and even page numbers in Word, giving your documents a polished, professional look. Remember, practice is key to mastering this technique!