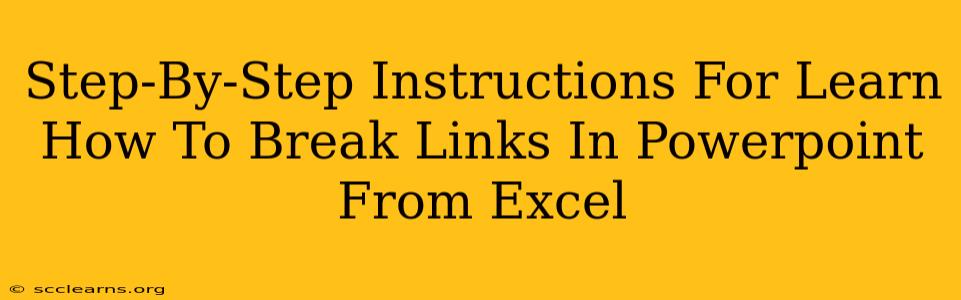Linking Excel data to PowerPoint can be incredibly useful for dynamic presentations. However, sometimes those links become more trouble than they're worth. Perhaps your Excel data has changed, or you simply want to embed the data permanently into your PowerPoint. This guide provides a clear, step-by-step process on how to break links in PowerPoint from Excel, ensuring your presentation remains accurate and manageable.
Understanding Linked vs. Embedded Data in PowerPoint
Before we dive into breaking links, it's crucial to understand the difference between linked and embedded data:
-
Linked Data: The data remains in the Excel file. PowerPoint displays a live view of that data. Changes in the Excel file are automatically reflected in your PowerPoint presentation. This is great for keeping your presentation current, but problematic if the Excel file is unavailable or modified unexpectedly.
-
Embedded Data: The data is copied directly into the PowerPoint presentation. Changes to the original Excel file will not affect your PowerPoint presentation. This offers more control and independence, but increases the file size.
Breaking Links in PowerPoint: A Step-by-Step Guide
Breaking links in PowerPoint disconnects the presentation from the external Excel file. The data displayed will be a static snapshot from the moment the link is broken. Here's how to do it:
Step 1: Open Your PowerPoint Presentation
Locate and open the PowerPoint presentation containing the linked Excel data.
Step 2: Locate the Linked Object
Identify the chart, table, or other object linked to your Excel file. It will often display a small icon in the corner indicating a link.
Step 3: Access the Edit Links Dialog Box
There are two primary methods for accessing the "Edit Links" dialog box:
-
Right-Click Method: Right-click on the linked object and select "Edit Links to Files…" from the context menu.
-
Ribbon Method: Go to the Data tab in the PowerPoint ribbon (If you don't see the Data tab, it may be hidden. You can often customize the Ribbon to show it). Then, click on the Edit Links button.
Step 4: Break the Link
The "Edit Links" dialog box displays all linked files within your presentation.
-
Select the Link: Check the box next to the Excel file you want to break the link from.
-
Break the Link: Click the "Break Link" button. PowerPoint will confirm the action, ensuring you understand the consequences.
-
Click OK: Click "OK" to close the dialog box and save the changes. The data within PowerPoint will now be static; it will no longer update with changes in the original Excel file.
Step 5: Verify the Link is Broken
After breaking the link, try making a change to the source Excel file. The PowerPoint presentation should remain unchanged, confirming the link has been successfully broken.
Troubleshooting Tips
- Multiple Links: If your PowerPoint presentation links to multiple Excel files, repeat steps 3 and 4 for each link individually.
- Missing Links: If you encounter a "broken link" message, it usually means the linked Excel file is missing or moved. You may need to locate the file and relink it, or you can simply break the link as described above.
- Complex Presentations: For very large or complex presentations with many links, save your work frequently to avoid losing unsaved changes.
Why Break Links in PowerPoint?
There are several compelling reasons to break links in PowerPoint:
- Data Integrity: Prevents accidental changes in the Excel file from affecting your presentation. This is particularly critical for final presentations or reports that need to remain static.
- File Size Reduction: Breaking links can significantly reduce the size of your PowerPoint file, making it easier to share and manage.
- Portability: Breaking links makes your presentation more portable. You no longer need the Excel file to view the presentation.
- Preventing Errors: If the source Excel file becomes corrupted or unavailable, breaking the link prevents presentation errors.
By following these straightforward steps, you can easily manage and control linked data in your PowerPoint presentations, ensuring a seamless and accurate experience for both you and your audience. Remember to save your work after breaking the links!