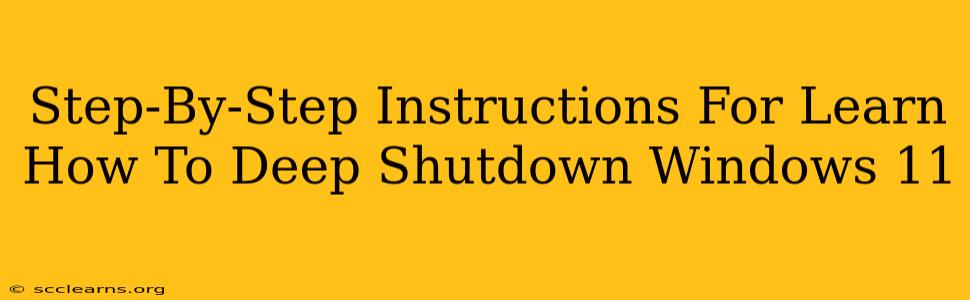Are you tired of Windows 11 constantly running in the background, even after you shut down your computer? A deep shutdown, also known as a full shutdown or power-off, ensures all processes are completely terminated, saving energy and potentially improving system performance. This comprehensive guide provides clear, step-by-step instructions on how to achieve a true deep shutdown in Windows 11.
Understanding the Difference: Shut Down vs. Deep Shutdown
Before we delve into the instructions, let's clarify the difference between a regular shutdown and a deep shutdown. A regular shutdown initiates the process of closing applications and services, but some background processes might still linger. A deep shutdown, on the other hand, forces a complete power cycle, ensuring everything is completely stopped. This is particularly beneficial for troubleshooting and improving system stability.
Method 1: The Standard Shut Down (with a caveat)
While not a true deep shutdown, this method is the most common and often sufficient for most users. However, it's crucial to ensure all applications are closed before initiating the shutdown.
Step 1: Close all open applications: This includes browser tabs, documents, and any other programs running in the background.
Step 2: Access the Start Menu: Click the Windows logo in the bottom-left corner of your screen.
Step 3: Select Power Options: You can find this option in the Start Menu.
Step 4: Choose "Shut down": Click this option to initiate the standard shutdown process.
Method 2: Forcing a Deep Shutdown (Advanced Users)
This method is more aggressive and should only be used if the standard shutdown method is unresponsive or if you suspect lingering processes are causing issues. Use this method cautiously.
Step 1: Press and hold the power button: Locate the physical power button on your computer and press and hold it for approximately 5-10 seconds. This will forcibly cut power to your system. Important Note: While this will achieve a deep shutdown, it's not recommended for regular use, as it could potentially corrupt data if used excessively.
Step 2: Wait and restart: After holding the power button, wait a few seconds before powering your computer back on.
Method 3: Using the Command Prompt (for experienced users)
This method involves using a command-line tool. While effective, it requires a degree of comfort with the command prompt. Incorrect usage could lead to unexpected results, so proceed with caution.
Step 1: Open the Command Prompt as administrator: Search for "cmd" in the start menu, right-click on "Command Prompt," and select "Run as administrator."
Step 2: Enter the shutdown command: Type the following command and press Enter: shutdown /r /f /t 0
/r: This parameter forces a restart./f: This parameter forces the closing of applications without warning./t 0: This parameter sets the timer to 0 seconds, immediately initiating the shutdown.
When to Use a Deep Shutdown
Consider a deep shutdown in the following scenarios:
- Troubleshooting system issues: If your computer is experiencing unexplained slowdowns or freezes, a deep shutdown can help resolve temporary problems.
- Installing updates: A deep shutdown ensures all processes are terminated before critical updates are installed, preventing potential conflicts.
- Improving system performance: Regularly performing a deep shutdown can help clear temporary files and processes that accumulate over time.
Preventing future issues: Regular maintenance
To maintain optimal system performance and reduce the need for frequent deep shutdowns, consider:
- Regularly updating Windows: This ensures your system has the latest bug fixes and performance improvements.
- Running Disk Cleanup: This tool removes temporary files and unnecessary data, freeing up disk space and improving performance.
- Closing unnecessary applications: Avoid leaving numerous programs running in the background, as they consume resources and can interfere with system stability.
By following these steps, you can effectively learn how to perform a deep shutdown on your Windows 11 machine, ensuring a cleaner and potentially more efficient computing experience. Remember to choose the method that best suits your comfort level and technical expertise. Always prioritize data safety and back up important files regularly.